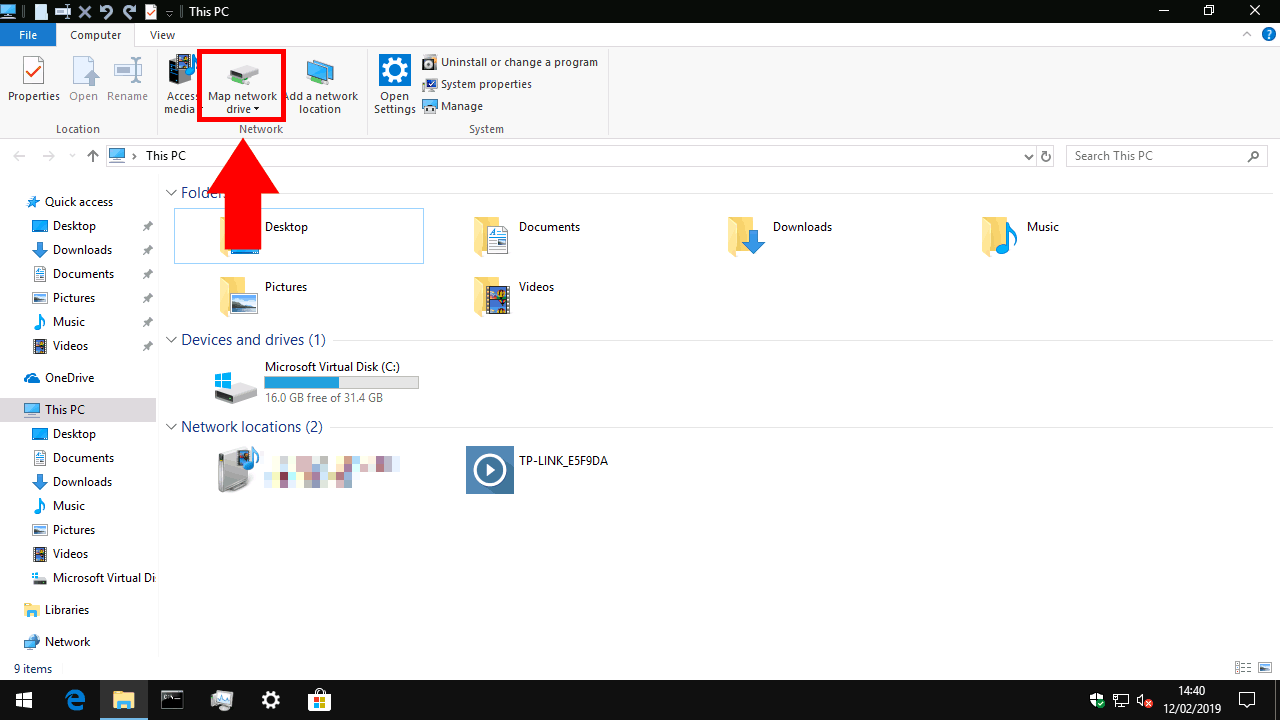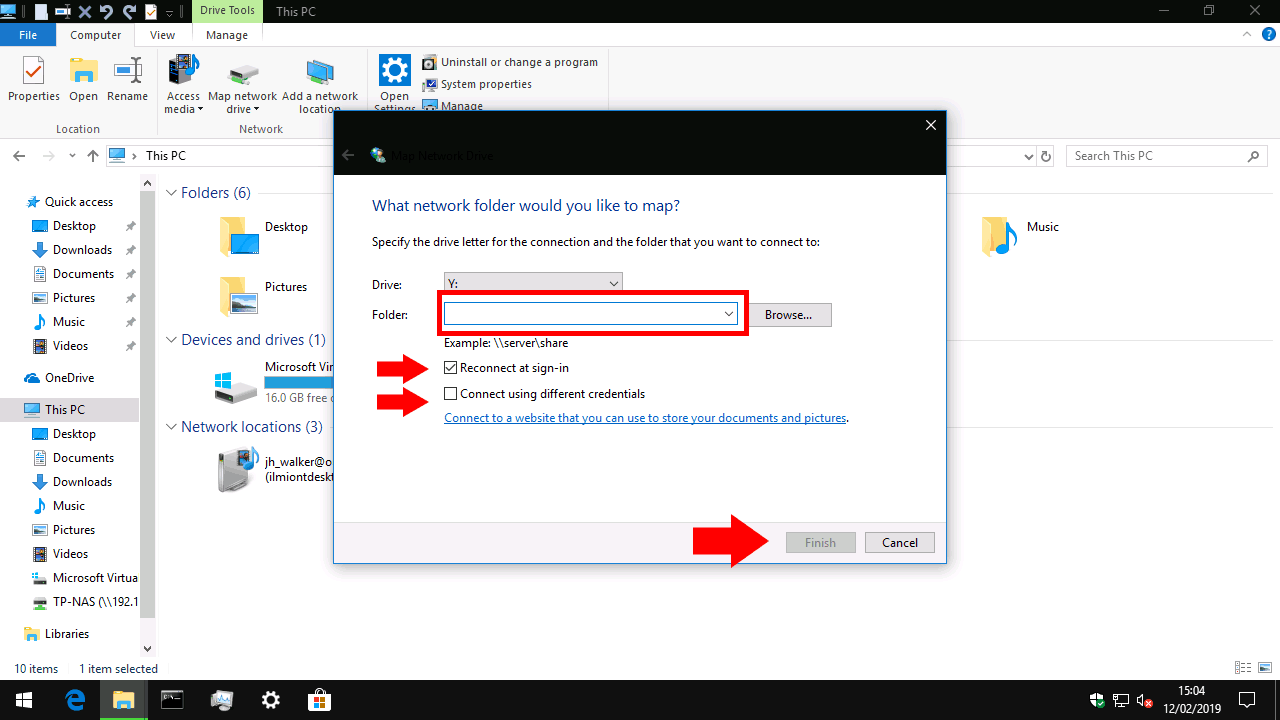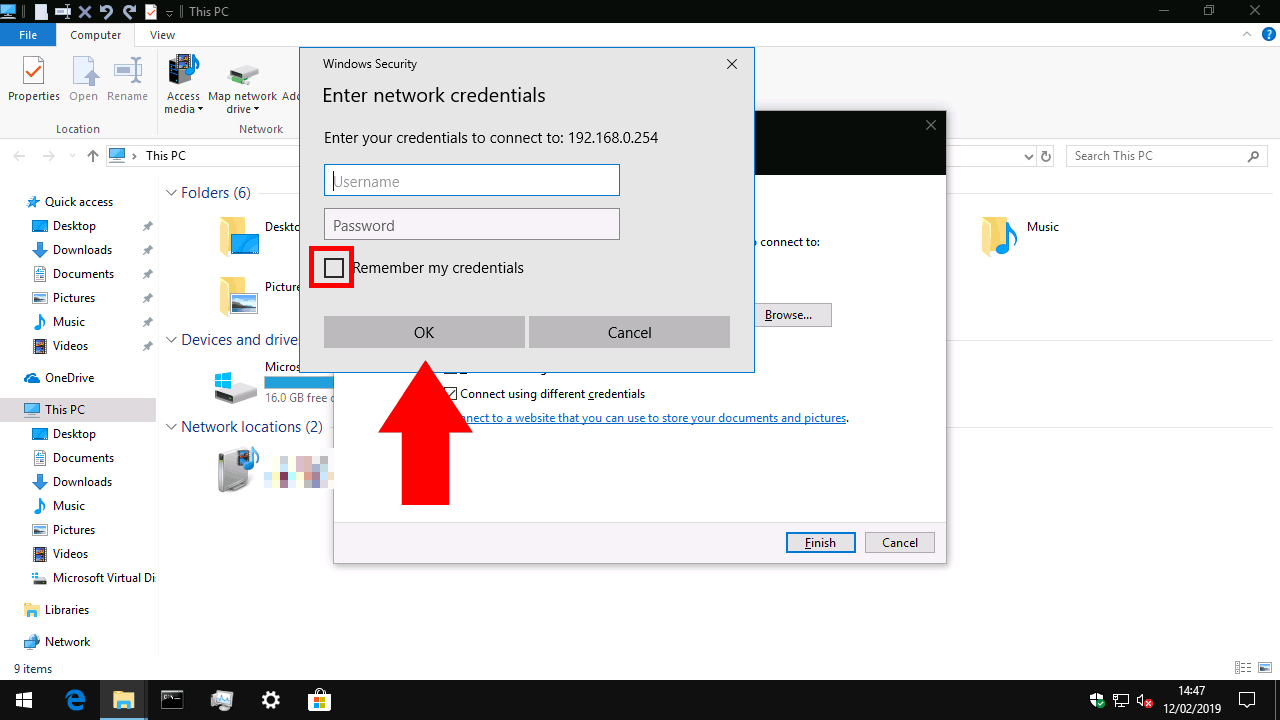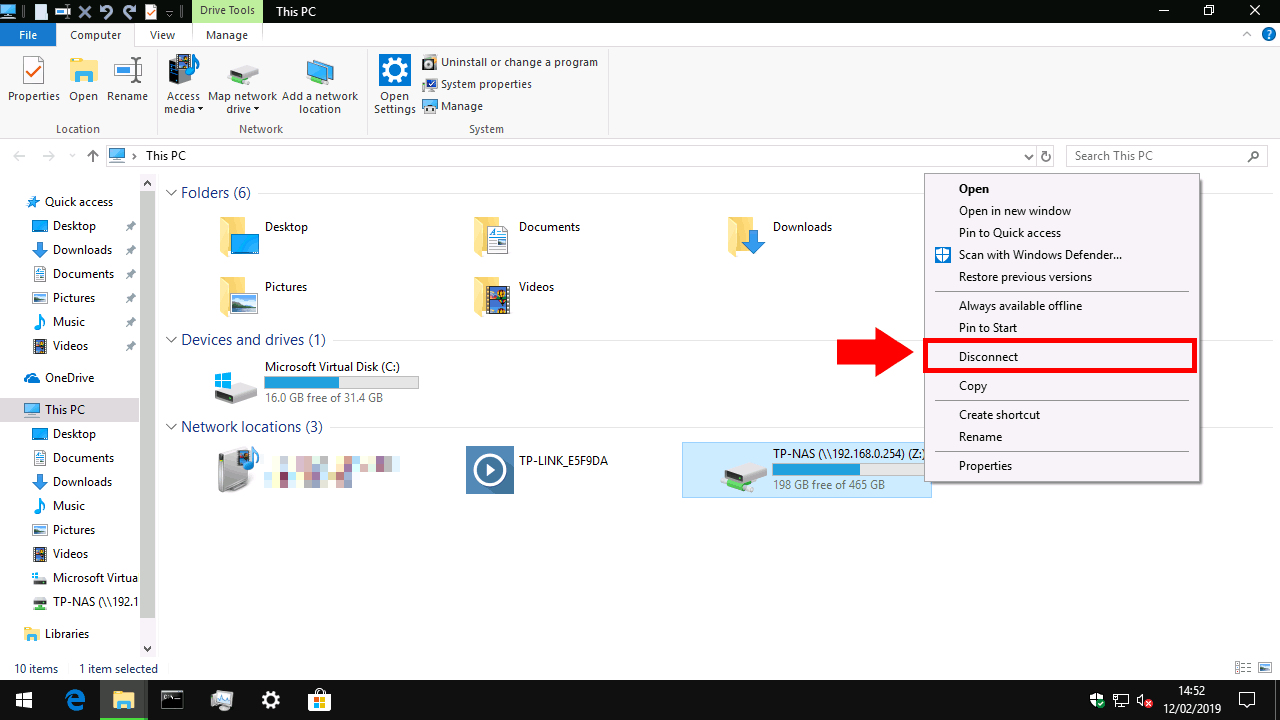Como se conectar a um compartilhamento de rede no Windows 10
Um disco rígido conectado à rede, ou NAS para Network Attached Storage, é uma ótima maneira de adicionar mais armazenamento ao seu PC, ao mesmo tempo que o disponibiliza para outros dispositivos e usuários em sua casa ou escritório. Depois de conectar seu novo dispositivo à rede, você precisará adicioná-lo ao Windows 10 para acessar seus arquivos.
O primeiro passo é abrir o File Explorer – você pode pressionar Win + E para abrir uma nova janela em sua área de trabalho. Dependendo das configurações do seu Explorador de Arquivos, você chegará à tela Acesso rápido ou Este PC. Se você ainda não estiver lá, navegue até Este PC encontrando-o na barra lateral esquerda.
Na parte superior da janela, na faixa de controle da faixa de opções, clique no botão “Mapear unidade de rede” na seção “Rede”. A janela pop-up que aparece permite configurar a conexão da unidade.
Primeiro, preencha a entrada “Pasta”. Isso pode ser um pouco confuso, já que não está pedindo uma pasta real. Você precisará saber o endereço de rede do seu disco rígido, bem como o nome da pasta “compartilhamento” à qual está se conectando. O primeiro é geralmente o endereço IP do seu dispositivo de rede. Provavelmente, você configurou o último ao configurar seu disco rígido de rede; você deve consultar sua documentação se estiver se sentindo empacado.
Insira o endereço de compartilhamento no mesmo formato do exemplo dado. Estamos nos conectando a um compartilhamento chamado “TP-NAS” no dispositivo de rede 192.168.0.254, então o caminho correto é “192.168.0.254TP-NAS”.
Antes de prosseguir, escolha uma letra de unidade para o dispositivo no menu suspenso. Quando você adiciona o compartilhamento de rede, ele aparece no Windows como semelhante a um disco rígido comum ou um pendrive USB. A letra da unidade determina a letra de identificação que receberá no sistema. Você pode usar a letra da unidade para fazer referência à unidade em caminhos de arquivo de qualquer lugar no Windows.
Por fim, concentre-se nas duas caixas de seleção. Você provavelmente vai querer deixar “Reconectar ao entrar” selecionado; caso contrário, você precisará se reconectar manualmente ao compartilhamento sempre que iniciar o PC.
“Conecte-se usando credenciais diferentes” é mais interessante. Se a sua unidade de rede for protegida por senha, manter esta opção desativada tentará fazer o login automaticamente usando seu nome de usuário e senha do Windows. Se você tiver um nome de usuário ou senha diferente configurada em sua unidade de rede, você deve marcar esta caixa. Você poderá fornecer seu nome de usuário e senha depois de clicar em “Concluir”.
Clique em “Concluir” para adicionar seu compartilhamento de rede. Se estiver se conectando com a opção de credenciais diferentes ativada, você será solicitado a inserir seu nome de usuário e senha para a unidade de rede. Marque a caixa “Lembrar minhas credenciais” aqui para garantir que você não precise fazer o login toda vez que acessar a unidade.
É isso! Depois de um momento, você deve ver o Windows abrir uma nova janela do Explorador de Arquivos exibindo o conteúdo da unidade. Se você retornar a este PC, verá a unidade exibida em “Locais de rede”. Agora você pode acessar os arquivos na unidade usando o caminho de compartilhamento (conforme inserido durante a conexão com a unidade) ou a letra da unidade atribuída a ela. Para desconectar, apenas clique com o botão direito na unidade no Explorador de Arquivos e escolha “Desconectar”.