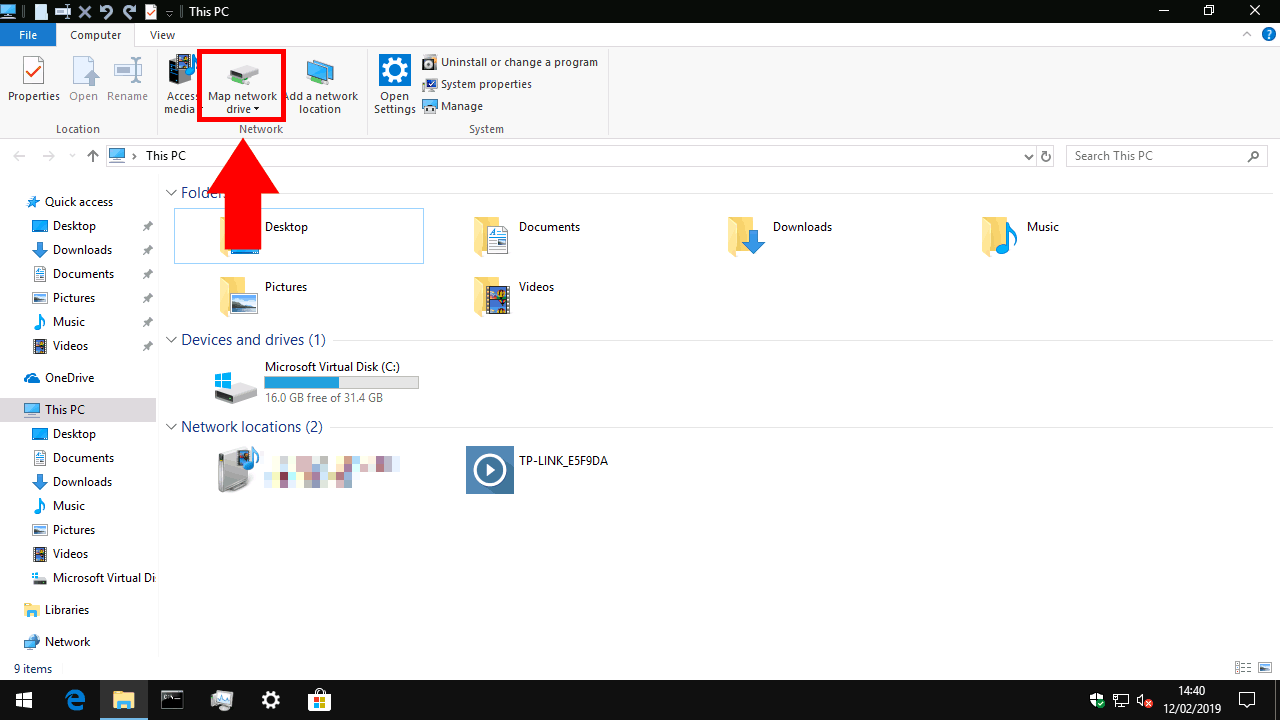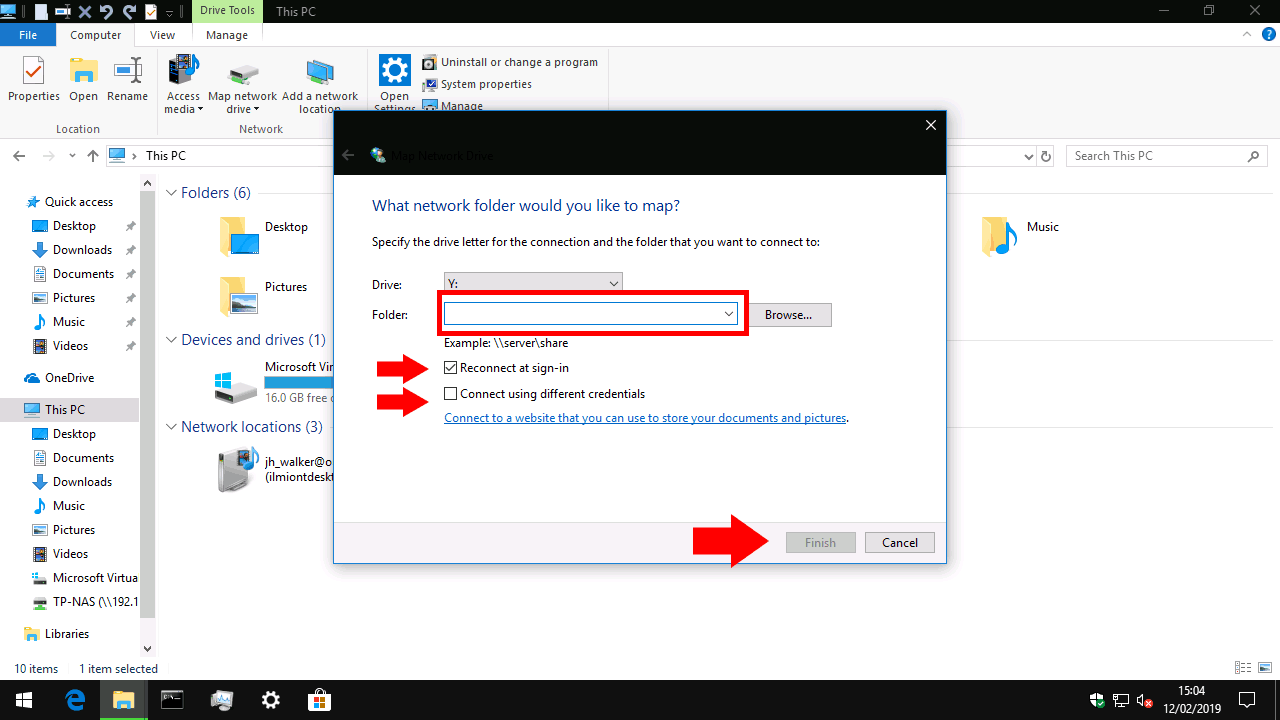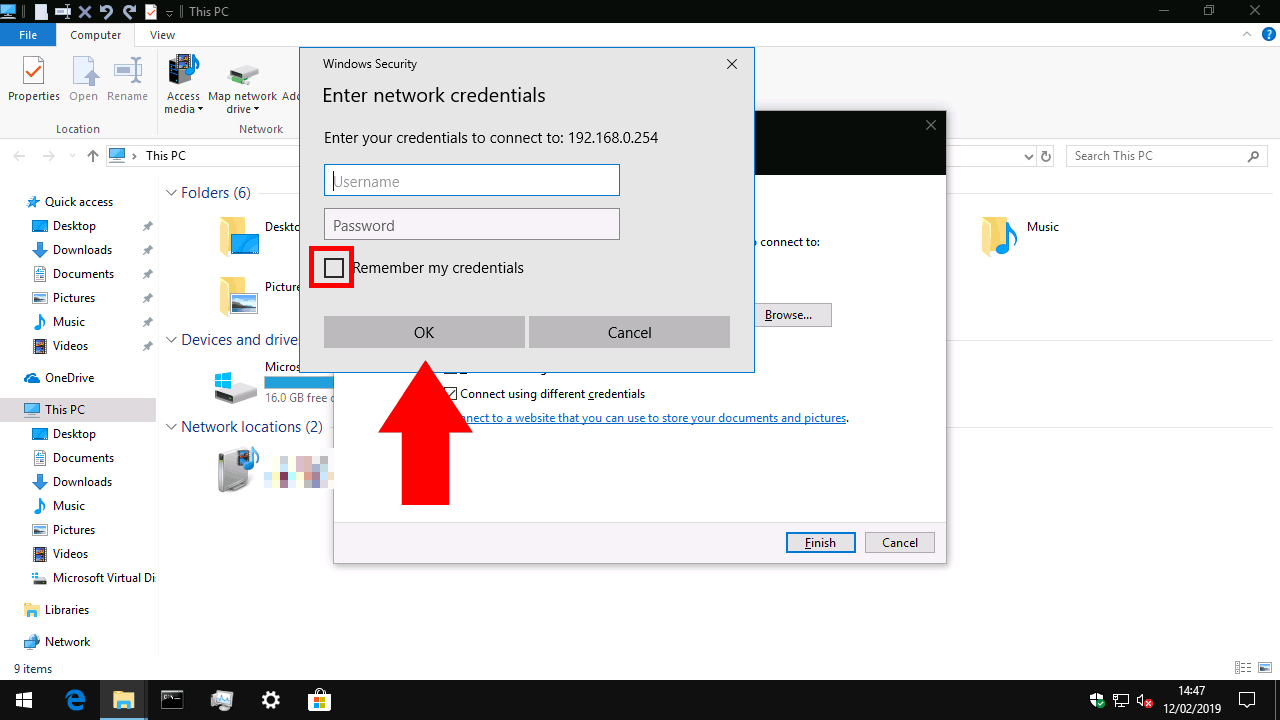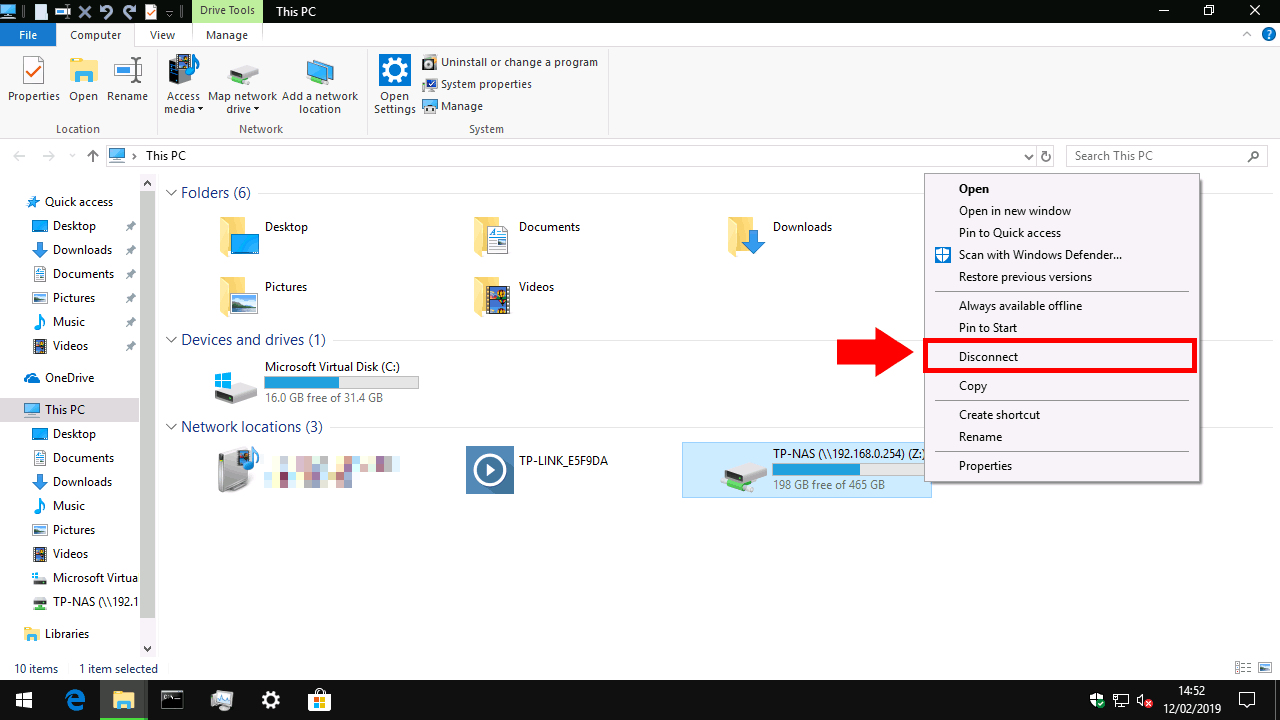Hur man ansluter till en nätverksandel i Windows 10
En nätverksansluten hårddisk, eller NAS för Network Attached Storage, är ett utmärkt sätt att lägga till mer lagringsutrymme på din dator, samtidigt som den är tillgänglig för andra enheter och användare i ditt hem eller kontor. När du har anslutit din nya enhet till ditt nätverk måste du lägga till den i Windows 10 så att du kan komma åt dina filer.
Det första steget är att öppna File Explorer – du kan trycka på Win + E för att starta ett nytt fönster från skrivbordet. Beroende på inställningarna för File Explorer kommer du antingen till snabbåtkomst eller den här datorskärmen. Om du inte redan är där kan du navigera till den här datorn genom att hitta den i vänster sidofält.
Överst i fönstret, i bandkontrollremsan, klickar du på knappen “Karta nätverksenhet” i avsnittet “Nätverk”. I popup-fönstret som visas kan du konfigurera din enhetsanslutning.
Fyll först i “Folder” -inmatningen. Detta kan vara lite förvirrande, eftersom det inte ber om en riktig mapp. Du måste känna till nätverksadressen på din hårddisk samt namnet på mappen “dela” du ansluter till. Den förra är vanligtvis IP-adressen till din nätverksenhet. Du kommer förmodligen att ha konfigurerat den senare när du konfigurerade din nätverkshårddisk; Du bör hänvisa till dess dokumentation om du känner dig fast.
Ange delningsadressen i samma format som exemplet. Vi ansluter till en delning som heter “TP-NAS” på nätverksenheten 192.168.0.254, så rätt sökväg är “192.168.0.254TP-NAS.”
Innan du går vidare väljer du en enhetsbokstav för enheten från rullgardinsmenyn. När du lägger till nätverksdelningen verkar den i Windows som en vanlig hårddisk eller USB-minne. Enhetsbokstaven avgör vilken bokstav den kommer att få i systemet. Du kan använda enhetsbokstaven för att referera till enheten i filvägar var som helst i Windows.
Slutligen flytta uppmärksamheten till de två kryssrutorna. Du vill nog lämna “Återanslut vid inloggning” valt; annars måste du ansluta till delningen manuellt varje gång du startar din dator.
“Anslut med olika referenser” är mer intressant. Om din nätverksenhet är lösenordsskyddad försöker du hålla inaktiverad automatiskt med ditt Windows-användarnamn och lösenord. Om du har ett annat användarnamn eller lösenord konfigurerat på din nätverksenhet bör du markera den här rutan. Du kommer att kunna ange ditt användarnamn och lösenord när du klickar på “Slutför”.
Klicka på “Slutför” för att lägga till din nätverksdelning. Om du ansluter till de olika autentiseringsuppgifterna aktiverade blir du uppmanad att ange ditt användarnamn och lösenord för nätverksenheten. Kryssa i rutan “Kom ihåg mina referenser” för att se till att du inte behöver logga in varje gång du öppnar enheten.
Det är allt! Efter en stund bör du se Windows öppna ett nytt File Explorer-fönster som visar enhetens innehåll. Om du återvänder till den här datorn ser du att enheten visas under “Nätverksplatser.” Du kan nu komma åt filer på enheten med antingen dess delningsväg (som du angav när du anslöt till enheten) eller den enhetsbokstav du tilldelade den. För att koppla bort högerklickar du bara på enheten i Utforskaren och väljer “Koppla bort.”