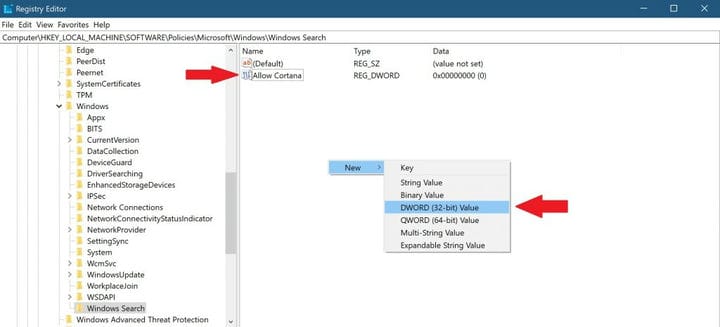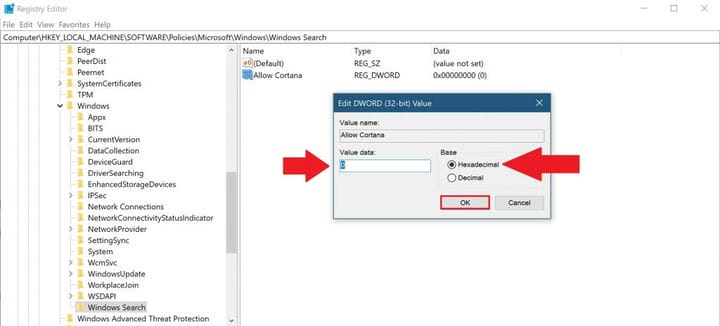Så här tar du helt bort Cortana i Windows 10
Av vilken anledning som helst vill Microsoft inte att du ska ta bort Cortana helt i Windows 10. Tidigare har du tidigare kunnat slå på och av Cortana i Windows 10, men Microsoft bestämde sig för att ta bort det alternativet i Windows 10 Anniversary Update.
Det enda sättet du kan ta bort Cortana nu är via en redigering i Windows-registret eller som en grupppolicyinställning för Windows 10 Pro- och Enterprise-användare. Genom att ta bort Cortana i Windows 10 omvandlas Cortana-rutan till ett ” Sök Windows ” -verktyg för lokal applikations- och filsökning på din Windows 10-dator. Som standard använder Cortana bara Bing för sökning i Windows 10 och öppnar ofta automatiskt Microsoft Edge att surfa på internet.
Microsoft har fortsatt att begränsa Cortanas roll i Windows 10. Så om du inte behöver Cortana längre, varför tvingar Microsoft Windows 10-användare att fortfarande använda Cortana? Om du har Windows 10 Home och du vill ta bort Cortana helt måste du utföra en Windows-registerredigering. Här är vad du behöver göra för att helt ta bort Cortana från Windows 10.
Stäng av Cortana i Registerredigeraren för Windows 10 Home
1 Öppna dialogrutan Kör med hjälp av Windows Key + R- tangentbordsgenvägen.
2 Skriv regedit i dialogrutan Kör och tryck på Enter för att öppna registerredigeraren. 3 Välj Ja i dialogrutan User Account Control (UAC) som dyker upp. Registerredigeraren öppnas. Klipp och klistra in följande sökväg i navigeringsfönstret i Registerredigeraren: HKEY_LOCAL_MACHINESOFTWAREPoliciesMicrosoftWindowsWindows Search 4 Om du inte ser Windows- sökmappen måste du skapa en ny genom att högerklicka på Windows huvudmapp ovan och välja Ny> Nyckel. Byt namn på den nya nyckeln (mappen), ” Windows Search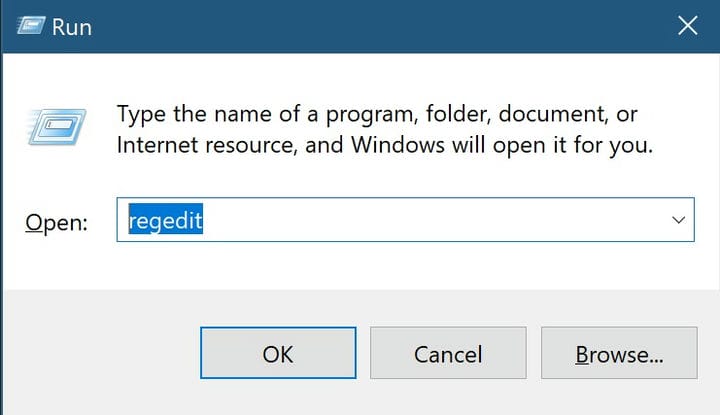
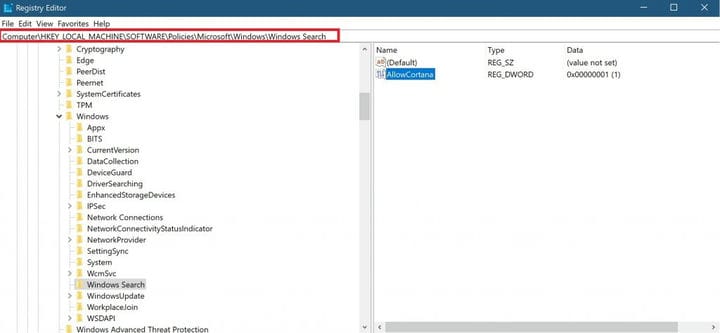 . ” 5 Högerklicka på ” Windows Search ” -tangenten (mapp) i den vänstra rutan och välj Ny> DWORD (32-bitars) värde. Namnge värdet AllowCortana. 6 Om du redan har Windows-sökningstangenten (mapp) och AllowCortana- värdet, dubbelklickar du på AllowCortana och ser till att data för hexadecimalt basvärde är inställt på 0. 7 Klicka på OK när du är klar. Du kan nu stänga registerredigeraren och starta om din Windows 10-dator så att ändringarna träder i kraft.
. ” 5 Högerklicka på ” Windows Search ” -tangenten (mapp) i den vänstra rutan och välj Ny> DWORD (32-bitars) värde. Namnge värdet AllowCortana. 6 Om du redan har Windows-sökningstangenten (mapp) och AllowCortana- värdet, dubbelklickar du på AllowCortana och ser till att data för hexadecimalt basvärde är inställt på 0. 7 Klicka på OK när du är klar. Du kan nu stänga registerredigeraren och starta om din Windows 10-dator så att ändringarna träder i kraft.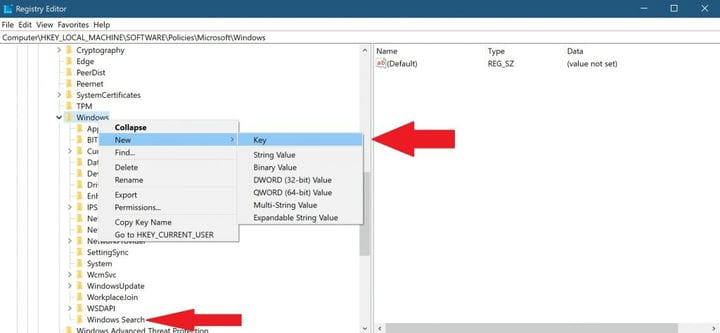
Stäng av Cortana i Group Policy Editor för Windows 10 Pro och Enterprise
Det enklaste sättet för användare av Windows 10 Pro och Enterprise att ta bort Cortana är e Cortana är via Local Group Policy Editor. Se till att du först kontaktar din IT-administratör innan du gör några ändringar.
1 Öppna dialogrutan Kör med hjälp av Windows Key + R- tangentbordsgenvägen.
2 Skriv gpedit.msc i dialogrutan Kör och klicka på OK för att öppna redigeraren för lokal grupprincip. 3 När den lokala grupprincipredigeraren öppnas går du till följande sökväg: Datorkonfiguration> Administrativa mallar> Windows-komponenter> Sök 4 Leta reda på inställningen Tillåt Cortana till höger och dubbelklicka på den. 5 Ställ in inställningen Tillåt Cortana till “Inaktiverad” och välj OK. 6 Stäng Local Group Policy Editor och starta om din Windows 10-dator så att ändringarna träder i kraft.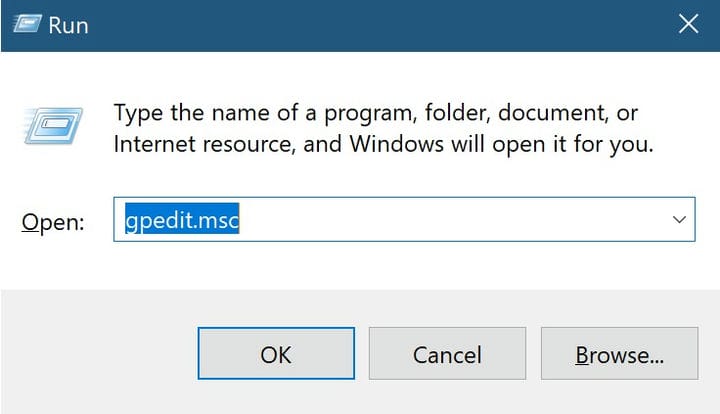
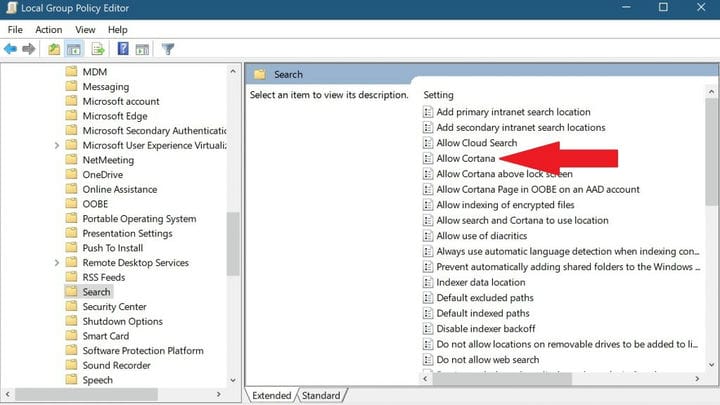

När din dator har startats om kommer Cortana att tas bort från din Windows 10-dator. Din Cortana-sökruta kommer att ersättas av en Windows-sökruta som du kan använda för att söka på din lokala Windows 10-dator och på nätet, men Cortana är borta. Du kanske vill ta det ytterligare ett steg och gå till ditt Microsoft-konto och ta bort allt som Cortana vet om dig också.
Använder du fortfarande Cortana i Windows 10? Låt oss veta i kommentarerna.