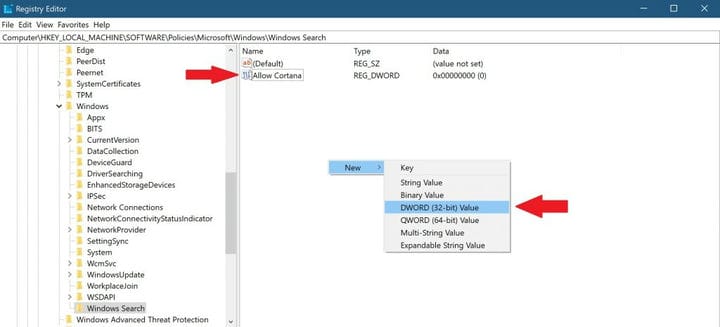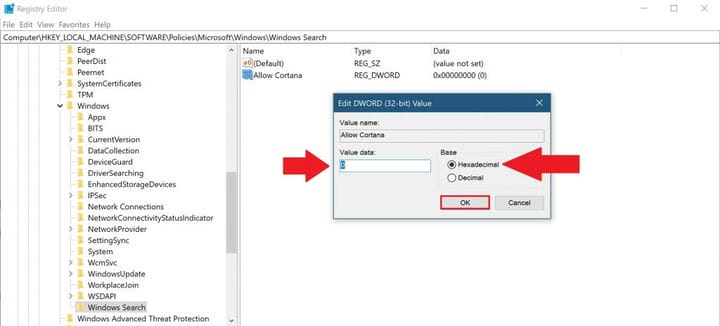So entfernen Sie Cortana vollständig in Windows 10
Aus irgendeinem Grund möchte Microsoft nicht, dass Sie Cortana in Windows 10 vollständig entfernen. Früher konnten Sie Cortana in Windows 10 ein- und ausschalten, aber Microsoft hat beschlossen, diese Option im Windows 10-Jubiläumsupdate zu entfernen .
Sie können Cortana jetzt nur über eine Bearbeitung in der Windows-Registrierung oder als Gruppenrichtlinieneinstellung für Benutzer von Windows 10 Pro und Enterprise entfernen. Durch das Entfernen von Cortana in Windows 10 wird die Cortana-Box in ein Windows- Suchwerkzeug für die lokale Anwendungs- und Dateisuche auf Ihrem Windows 10-PC umgewandelt. Standardmäßig verwendet Cortana Bing nur für die Suche in Windows 10 und öffnet häufig automatisch Microsoft Edge im Internet surfen.
Microsoft hat die Rolle von Cortana in Windows 10 weiter eingeschränkt. Wenn Sie Cortana also nicht mehr benötigen, warum zwingt Microsoft Windows 10-Benutzer, Cortana weiterhin zu verwenden? Wenn Sie Windows 10 Home haben und Cortana vollständig entfernen möchten, müssen Sie eine Windows-Registrierungsbearbeitung durchführen. Folgendes müssen Sie tun, um Cortana vollständig aus Windows 10 zu entfernen.
Deaktivieren Sie Cortana im Registrierungseditor für Windows 10 Home
1 Öffnen Sie das Dialogfeld Ausführen mithilfe der Tastenkombination Windows-Taste + R.
2 Geben Sie regedit in das Dialogfeld Ausführen ein und drücken Sie die Eingabetaste, um den Registrierungseditor zu öffnen. 3 Wählen Sie im daraufhin angezeigten Dialogfeld Benutzerkontensteuerung (User Account Control, UAC) die Option Ja. Der Registrierungseditor wird geöffnet. Schneiden Sie den folgenden Pfad aus und fügen Sie ihn in den Navigationsbereich des Registrierungseditors ein: HKEY_LOCAL_MACHINESOFTWAREPoliciesMicrosoftWindowsWindows Search 4 Wenn Sie den Windows- Suchordner nicht sehen, müssen Sie einen neuen erstellen, indem Sie mit der rechten Maustaste auf den Windows -Hauptordner oben klicken und Neu> Schlüssel wählen. Benennen Sie den neuen Schlüssel (Ordner) in „ Windows-Suche” um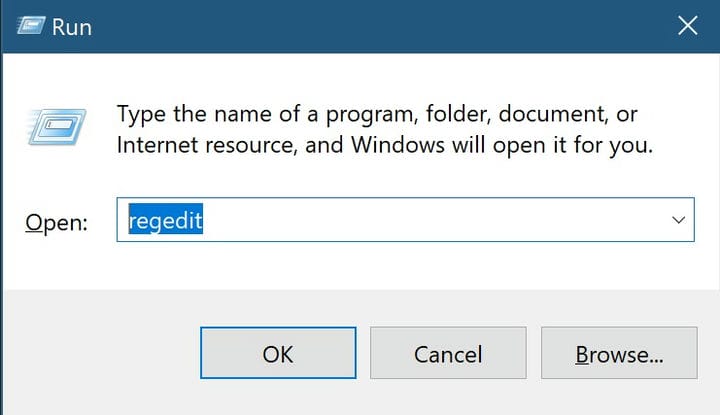
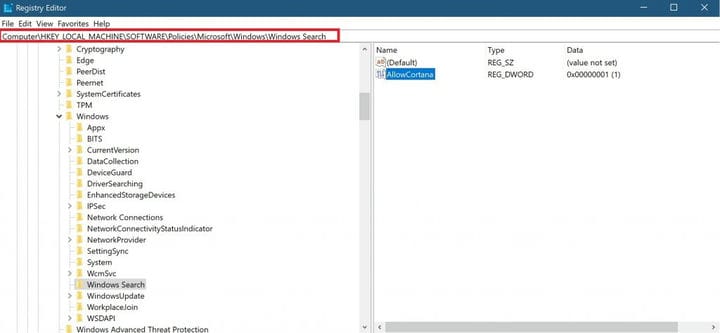 . ” 5 Klicken Sie mit der rechten Maustaste auf die Windows-Suche (Ordner) im linken Bereich und wählen Sie Neu> DWORD-Wert (32-Bit). Nennen Sie den Wert AllowCortana. 6 Wenn Sie bereits über den Windows- Suchschlüssel (Ordner) und den AllowCortana- Wert verfügen, doppelklicken Sie auf AllowCortana und stellen Sie sicher, dass die hexadezimalen Basiswertdaten auf 0 gesetzt sind. 7 Klicken Sie auf OK, wenn Sie fertig sind. Sie können jetzt den Registrierungseditor schließen und Ihren Windows 10-PC neu starten, damit die Änderungen wirksam werden.
. ” 5 Klicken Sie mit der rechten Maustaste auf die Windows-Suche (Ordner) im linken Bereich und wählen Sie Neu> DWORD-Wert (32-Bit). Nennen Sie den Wert AllowCortana. 6 Wenn Sie bereits über den Windows- Suchschlüssel (Ordner) und den AllowCortana- Wert verfügen, doppelklicken Sie auf AllowCortana und stellen Sie sicher, dass die hexadezimalen Basiswertdaten auf 0 gesetzt sind. 7 Klicken Sie auf OK, wenn Sie fertig sind. Sie können jetzt den Registrierungseditor schließen und Ihren Windows 10-PC neu starten, damit die Änderungen wirksam werden.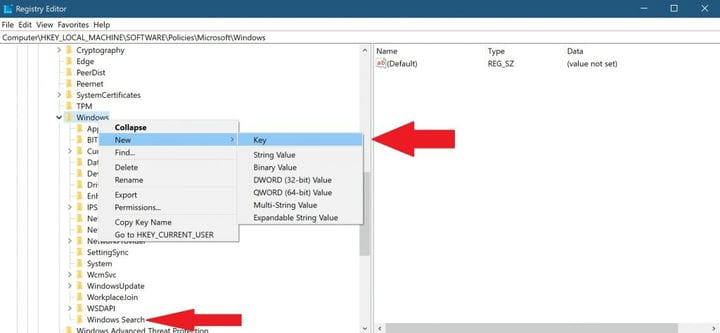
Deaktivieren Sie Cortana im Gruppenrichtlinien-Editor für Windows 10 Pro und Enterprise
Der einfachste Weg für Windows 10 Pro- und Enterprise-Benutzer, Cortana zu entfernen, ist e Cortana über den lokalen Gruppenrichtlinien-Editor. Stellen Sie sicher, dass Sie sich zuerst bei Ihrem IT-Administrator erkundigen, bevor Sie Änderungen vornehmen.
1 Öffnen Sie das Dialogfeld Ausführen mithilfe der Tastenkombination Windows-Taste + R.
2 Geben Sie gpedit.msc in das Dialogfeld Ausführen ein und klicken Sie auf OK, um den lokalen Gruppenrichtlinien-Editor zu öffnen. 3 Gehen Sie beim Öffnen des lokalen Gruppenrichtlinien-Editors zu folgendem Pfad: Computerkonfiguration> Administrative Vorlagen> Windows-Komponenten> Suchen 4 Suchen Sie die Einstellung Cortana zulassen auf der rechten Seite und doppelklicken Sie darauf. 5 Setzen Sie die Einstellung Cortana zulassen auf „Deaktiviert” und wählen Sie OK. 6 Schließen Sie den Editor für lokale Gruppenrichtlinien und starten Sie Ihren Windows 10-PC neu, damit die Änderungen wirksam werden.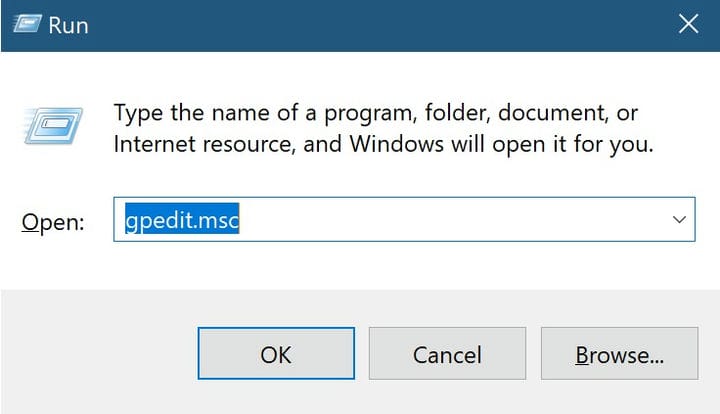
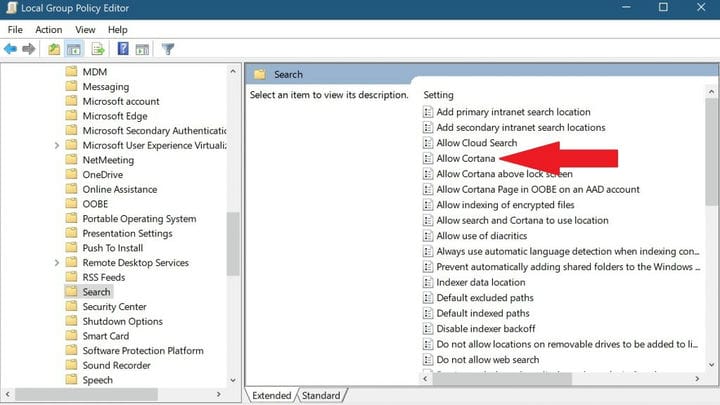

Nach dem Neustart Ihres Computers wird Cortana von Ihrem Windows 10-PC entfernt. Ihr Cortana-Suchfeld wird durch ein Windows-Suchfeld ersetzt, mit dem Sie Ihren lokalen Windows 10-PC und das Internet durchsuchen können. Cortana ist jedoch nicht mehr vorhanden. Vielleicht möchten Sie noch einen Schritt weiter gehen und zu Ihrem Microsoft-Konto gehen und alles löschen, was Cortana auch über Sie weiß.
Verwenden Sie Cortana immer noch in Windows 10? Lass es uns in den Kommentaren wissen.