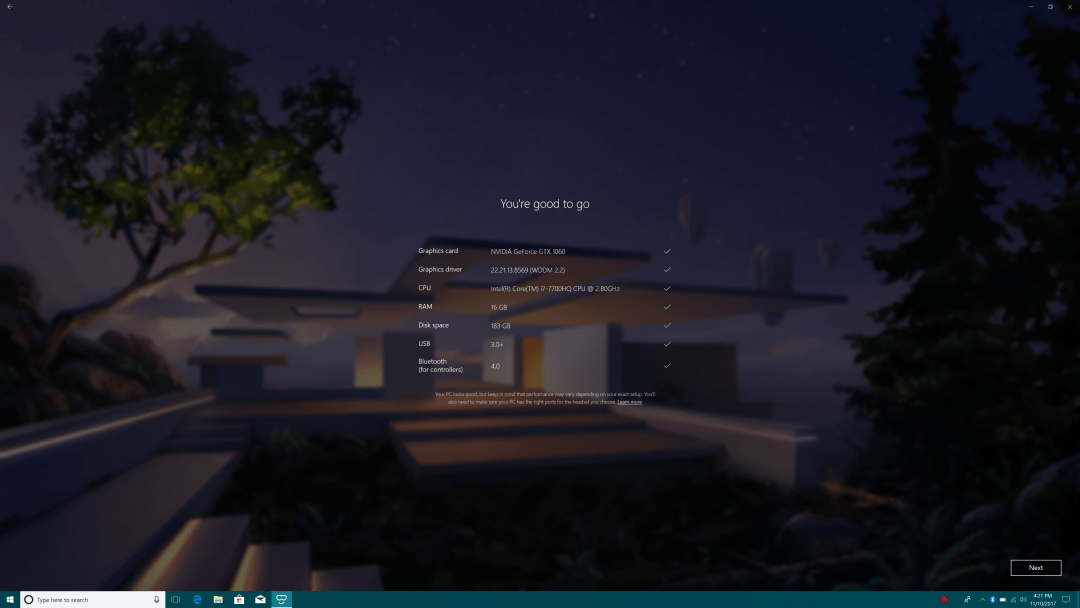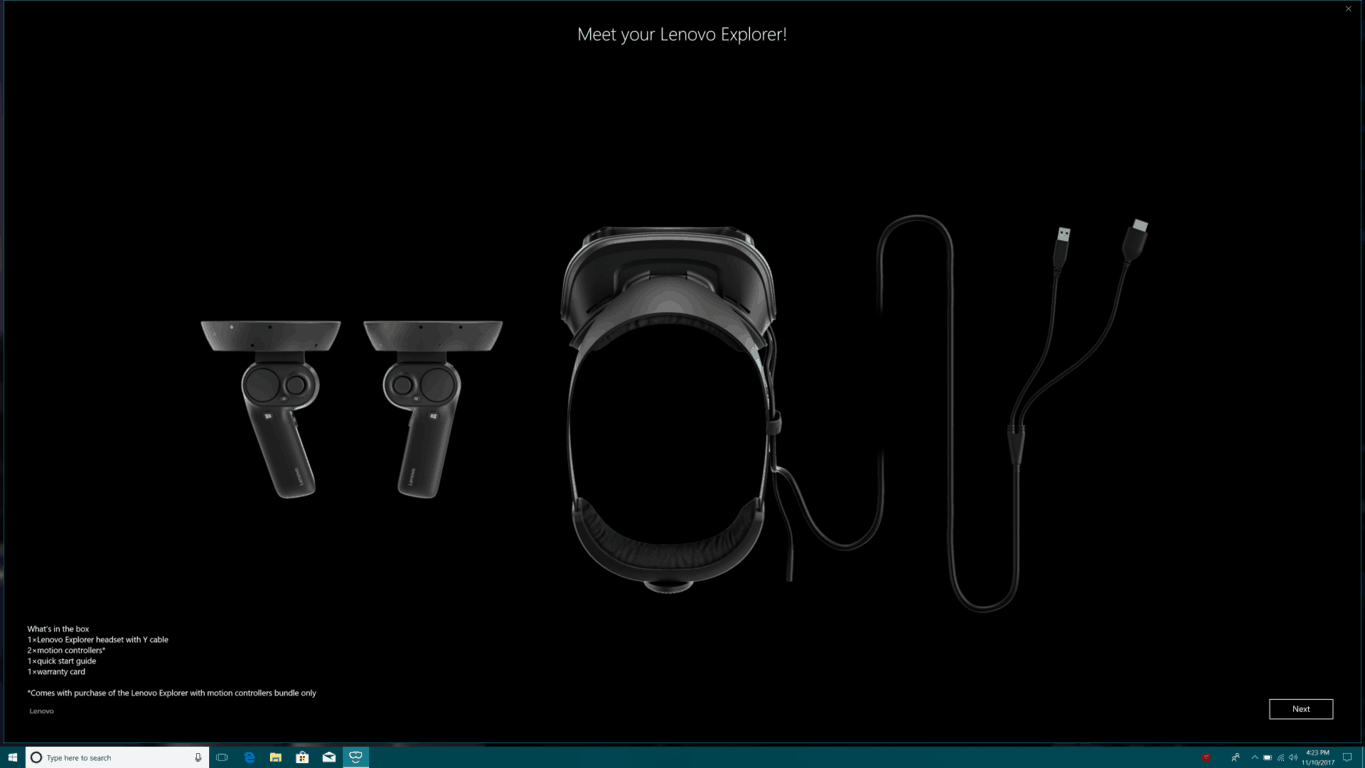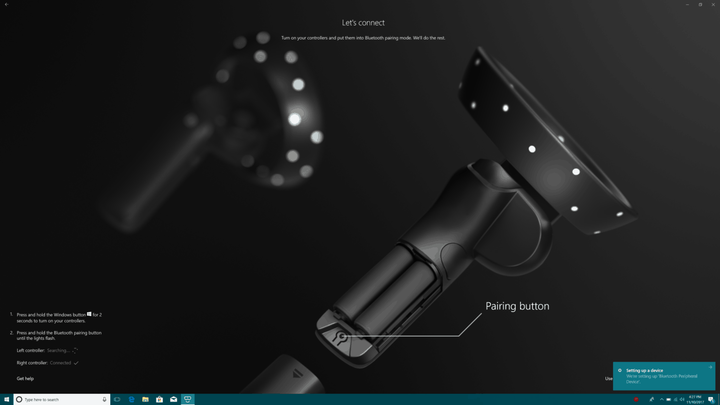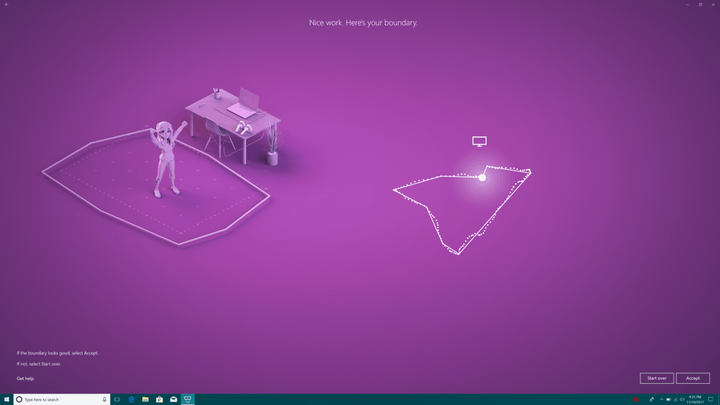Come configurare il tuo visore Windows Mixed Reality
Di recente hai colto al volo l’opportunità di essere uno dei primi utenti di Windows Mixed Reality o speri di ricevere in regalo un headset Windows Mixed Reality durante le festività natalizie? In tal caso, è necessario essere consapevoli del fatto che il processo di installazione è veloce, semplice e facile. Dopo esserti assicurato che il tuo PC sia compatibile eseguendo Windows Mixed Reality PC Check, ci sono solo cinque passaggi per iniziare con il tuo nuovo auricolare, quindi seguici mentre ti guidiamo attraverso il processo di configurazione!
Collega i cavi:
Dopo aver rimosso la pellicola protettiva dall’interno delle lenti, il primo passo nel mondo di Windows Mixed Reality è collegare le cuffie al PC. Il nostro auricolare Lenovo Explorer utilizza un connettore HDMI e USB 3.0, così come molti altri auricolari. Ad ogni modo, assicurati di collegare l’estremità USB dell’auricolare a una porta USB 3.0 e non a una porta USB 2.0. Tieni presente che se il tuo PC non dispone di una porta HDMI, puoi utilizzare uno di questi adattatori consigliati per collegare l’auricolare.
Collegando i cavi delle cuffie
Avvia il portale Windows Mixed Reality:
Dopo aver collegato l’auricolare, il portale Windows Mixed Reality dovrebbe avviarsi automaticamente. Per favore, non indossare ancora le cuffie e sii paziente. Dovrai seguire ed eseguire alcuni passaggi aggiuntivi prima di indossare l’auricolare. Il portale Mixed Reality eseguirà prima alcuni controlli per assicurarsi che tu possa utilizzare l’auricolare con il tuo PC, dopodiché verrai avviato a un’app che riguarda esclusivamente il tuo auricolare.
Controllo del sistema nel portale Windows Mixed Reality
Impara a conoscere il tuo auricolare:
Una volta collegato, Windows 10 dovrebbe avviare automaticamente un’app secondaria dedicata all’auricolare. Poiché utilizziamo un auricolare Lenovo, abbiamo l’app Lenovo Explorer. Questa app spiegherà come funziona l’auricolare, mostrandoti la posizione dei cavi, dei sensori e della fascia per la testa.
Incontra il tuo nuovo auricolare!
Configura i controller di movimento:
Successivamente, dovrai configurare i controller di movimento o il gamepad Xbox. I controller vengono forniti in bundle con la maggior parte delle cuffie Windows Mixed Reality e sono l’opzione migliore per esplorare il mondo di Windows Mixed Reality. Per iniziare con l’accoppiamento, devi attivare il Bluetooth sul tuo PC. Se il tuo PC non dispone di Bluetooth integrato, puoi utilizzare un adattatore USB Bluetooth 4.0. Tieni presente che avrai bisogno del Bluetooth 4.0 sul tuo PC per utilizzare i controller.
Ad ogni modo, per accoppiare il controller, premere il tasto Windows sul controller per circa 3 secondi. Se tutto va bene, sentirai il controller vibrare e accendersi. È quindi necessario aprire il vano batteria e premere il pulsante di associazione nella parte inferiore interna del controller. Man mano che le cose si accoppiano, le luci lampeggeranno mentre il controller inizia ad accoppiarsi con il tuo PC. Una volta accoppiato, Windows ti avviserà, sentirai una vibrazione solida e le luci sul controller diventeranno fisse.
Collegamento dei controller
Imposta il tuo confine:
Con il controller associato e l’introduzione all’auricolare completata, il processo di installazione è quasi terminato. Successivamente, dovrai scegliere come desideri utilizzare l’auricolare. Se hai intenzione di utilizzarlo in una grande stanza aperta e per un’esperienza più coinvolgente, puoi selezionare “Preparami per tutte le esperienze”. Seguendo questa strada, dovrai creare il tuo confine in modo che il tuo PC sa quando sei dentro e fuori dalle tue zone.
Come parte della configurazione per il processo di tutte le esperienze, dovrai tenere le cuffie rivolte al PC e mantenerle centrate mentre ti muovi nella stanza per creare un confine. Si consiglia di creare un confine di almeno 5 (x) 7 piedi di spazio libero. Se in qualsiasi momento sbagli, puoi sempre reimpostare premendo “Ricomincia”.
Confine della mappatura
Se sei come me e non hai abbastanza spazio in casa per l’esperienza immersiva completa di Windows Mixed Reality, puoi optare per l’opzione “Preparami per la posizione seduta o in piedi”. Questo processo di configurazione è più semplice e tutto ciò che devi fare è tenere l’auricolare puntato e centrato sul tuo PC per iniziare. Ma tieni presente che dovrai dipendere di più dal controller e meno dai tuoi movimenti con questa configurazione.
Passaggi finali:
Infine, il Portale Windows Mixed Reality farà del lavoro extra dietro le quinte. Insieme alla configurazione delle tue app, scaricherà i dati sul tuo computer per l’esperienza di realtà virtuale di Windows Mixed Reality Home. Come vedremo nella nostra recensione completa, la casa sulla scogliera è la tua casa virtuale, offrendoti luoghi in cui aprire le tue app, avviare giochi e altro ancora.
La home page di Windows Mixed Reality
Questo è tutto il set per ora! Puoi finalmente indossare le cuffie e immergerti nel mondo di Windows Mixed Reality. Sentiti libero di dare un’occhiata ad alcune delle app pre-bloccate sui muri della Home di Windows Mixed Reality o sfoglia l’app di Microsoft Store per ulteriori informazioni! Buona esplorazione e facci sapere come sta andando l’esperienza lasciandoci un commento qui sotto!