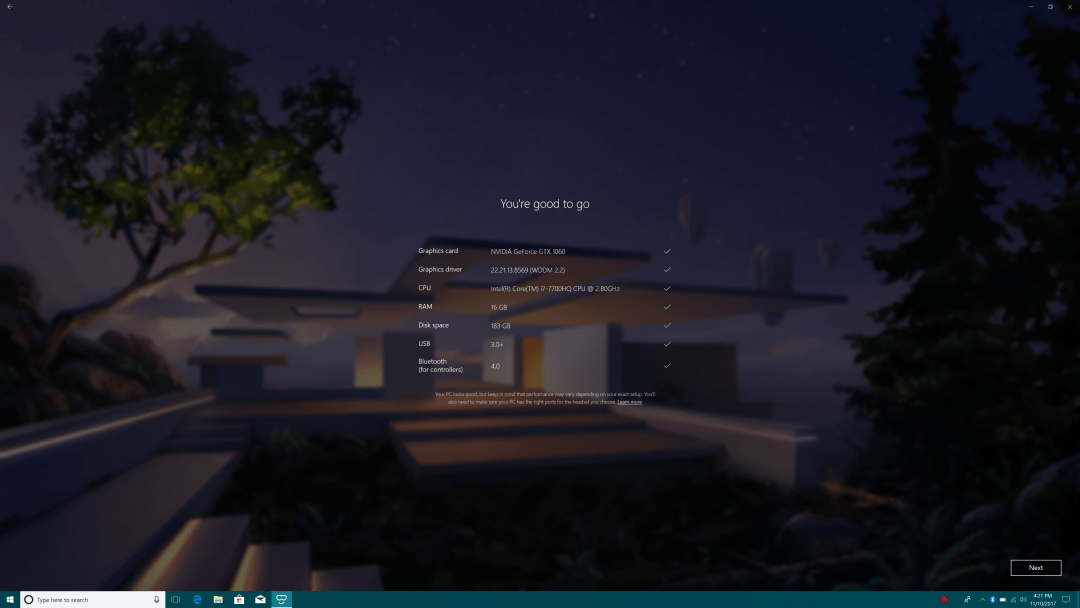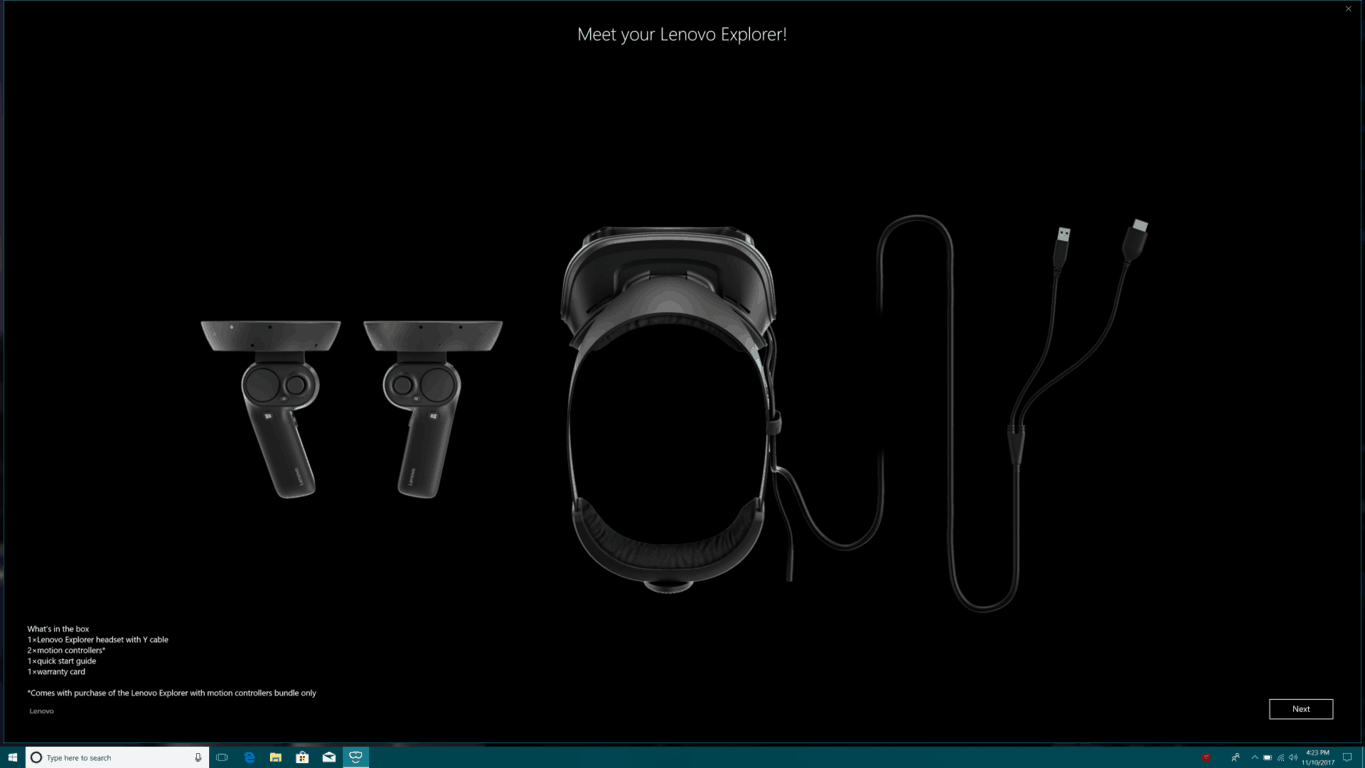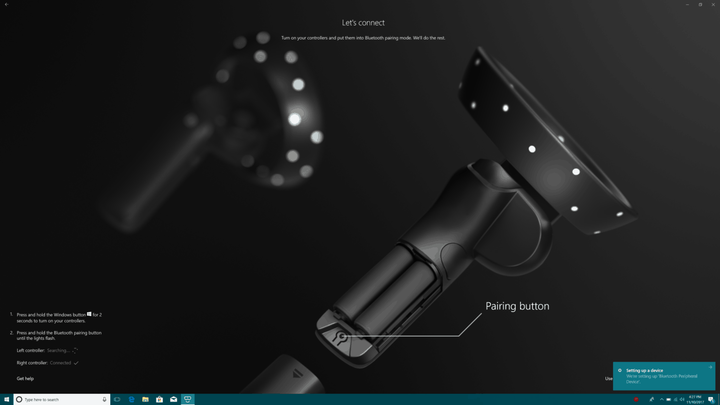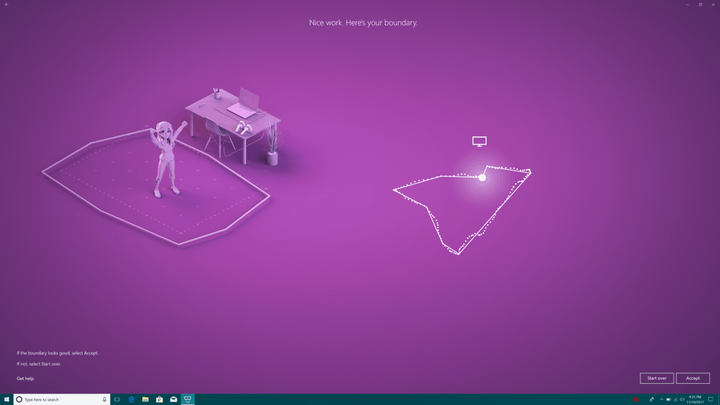Как настроить гарнитуру Windows Mixed Reality
Вы недавно воспользовались шансом стать одним из первых пользователей Windows Mixed Reality или надеетесь получить в подарок гарнитуру Windows Mixed Reality в этот праздничный сезон? Если это так, вы должны знать, что процесс установки быстрый, простой и легкий. После того, как вы убедились, что ваш компьютер совместим, запустив Windows Mixed Reality PC Check, осталось всего пять шагов для начала работы с вашей новой гарнитурой, поэтому следуйте за нами, пока мы проведем вас через процесс настройки!
Подключите кабели:
После удаления защитной пленки с линз первым шагом в мире Windows Mixed Reality является подключение гарнитуры к компьютеру. В нашей гарнитуре Lenovo Explorer используются разъемы HDMI и USB 3.0, как и во многих других гарнитурах. В любом случае убедитесь, что вы подключаете конец USB-гарнитуры к порту USB 3.0, а не к порту USB 2.0. Помните, что если на вашем ПК нет порта HDMI, вы можете использовать один из этих рекомендуемых адаптеров для подключения гарнитуры.
Подключение кабелей гарнитуры
Запустите портал Windows Mixed Reality:
После подключения гарнитуры портал Windows Mixed Reality должен запуститься автоматически. Пожалуйста, пока не надевайте гарнитуру и проявите терпение. Вам нужно будет выполнить несколько дополнительных действий, прежде чем надеть гарнитуру. Портал смешанной реальности сначала выполнит несколько проверок, чтобы убедиться, что вы можете использовать гарнитуру с компьютером, после чего вы получите приложение, посвященное вашей гарнитуре.
Проверка системы на портале смешанной реальности Windows
Познакомьтесь со своей гарнитурой:
После подключения Windows 10 должна автоматически запустить дополнительное приложение, предназначенное для вашей гарнитуры. Поскольку мы используем гарнитуру Lenovo, у нас есть приложение Lenovo Explorer. Это приложение объяснит, как работает гарнитура, и покажет вам расположение кабелей, датчиков и ремешка для головы.
Встречайте свою новую гарнитуру!
Настройте контроллеры движения:
Далее вам нужно будет настроить контроллеры движения или геймпад Xbox. Контроллеры поставляются в комплекте с большинством гарнитур Windows Mixed Reality и являются лучшим вариантом для знакомства с миром Windows Mixed Reality. Чтобы начать сопряжение, вам необходимо включить Bluetooth на вашем компьютере. Если ваш компьютер не имеет встроенного Bluetooth, вы можете использовать USB-адаптер Bluetooth 4.0. Имейте в виду, что для использования контроллеров вам понадобится Bluetooth 4.0 на вашем ПК.
В любом случае, чтобы выполнить сопряжение контроллера, нажмите клавишу Windows на контроллере примерно на 3 секунды. Если все пойдет правильно, вы почувствуете, как контроллер завибрирует и включится. Затем вы должны открыть батарейный отсек и нажать кнопку сопряжения в нижней внутренней части контроллера. Когда все будет в паре, индикаторы будут мигать, когда контроллер начнет связываться с вашим ПК. После сопряжения Windows уведомит вас, вы почувствуете устойчивую вибрацию, а индикаторы на контроллере загорятся.
Подключение контроллеров
Установите границу:
После сопряжения контроллера и завершения знакомства с гарнитурой вы почти закончили процесс настройки. Далее вам нужно будет выбрать, как вы хотите использовать гарнитуру. Если вы планируете использовать его в большой открытой комнате и для большего погружения, вы можете выбрать «настроить меня для всех возможностей». Пройдя по этому пути, вам нужно будет создать свою собственную границу, чтобы ваш компьютер знает, когда вы находитесь в своих зонах и выходите из них.
В рамках процесса настройки для всего процесса вам необходимо поднести гарнитуру к компьютеру и держать ее по центру, пока вы перемещаетесь по комнате, чтобы создать границу. Рекомендуется создать границу не менее 5 (x) 7 футов свободного пространства. Если в какой-то момент вы ошиблись, вы всегда можете выполнить сброс, нажав «Начать заново».
Граница отображения
Если вы похожи на меня и у вас недостаточно места в вашем доме для полного погружения в Windows Mixed Reality, вы можете выбрать вариант «Установите меня для сидящего или стоячего». Этот процесс настройки более простой, и все, что вам нужно сделать, это держать гарнитуру направленной и по центру компьютера, чтобы начать работу. Но имейте в виду, что с этой настройкой вам нужно больше зависеть от контроллера, а не от собственных движений.
Заключительные шаги:
Наконец, портал смешанной реальности Windows сделает некоторую дополнительную работу за кулисами. Наряду с настройкой ваших приложений он будет загружать данные на ваш компьютер для работы в виртуальной реальности Windows Mixed Reality Home. Как мы обсудим в нашем полном обзоре, дом на скале – это ваш виртуальный дом, где вы можете открывать свои приложения, запускать игры и многое другое.
Windows Mixed Reality Home
На этом все настроено! Наконец-то вы можете надеть гарнитуру и погрузиться в мир Windows Mixed Reality. Не стесняйтесь проверить некоторые из предварительно закрепленных приложений на стенах Windows Mixed Reality Home или просмотрите приложение Microsoft Store, чтобы узнать больше! Удачного изучения, и дайте нам знать, какие впечатления у вас складываются, оставив нам комментарий ниже!