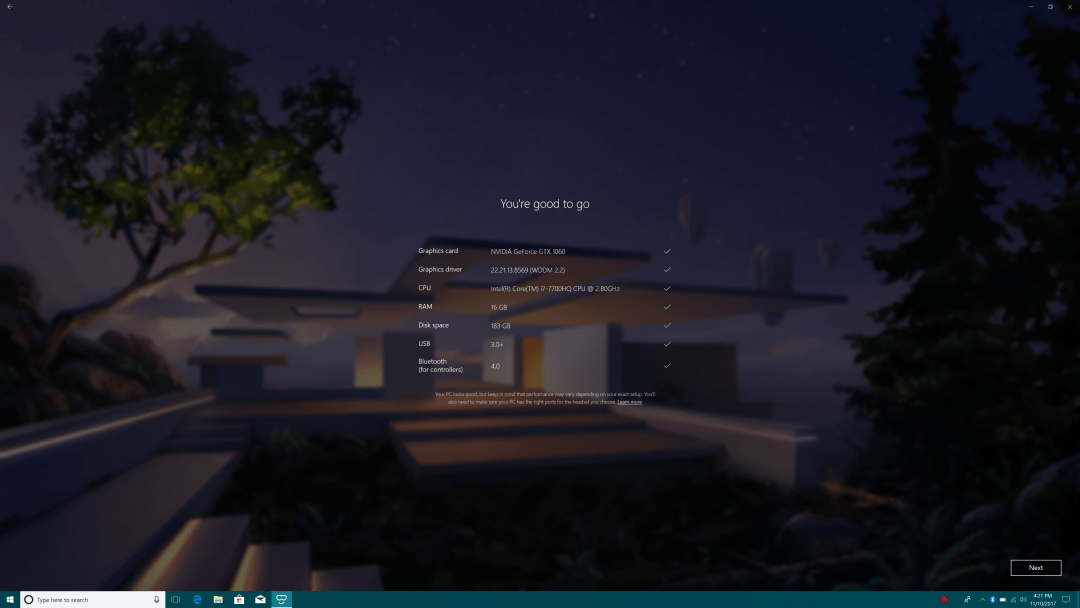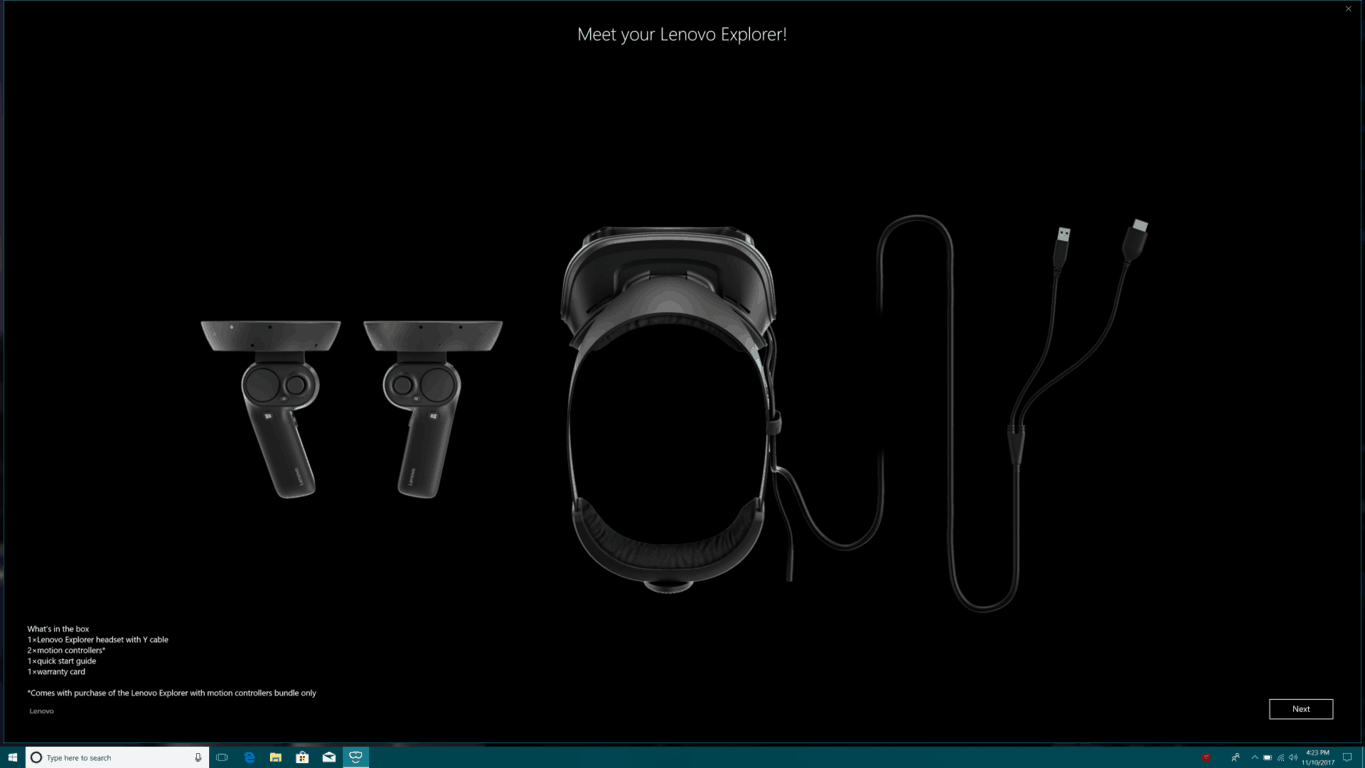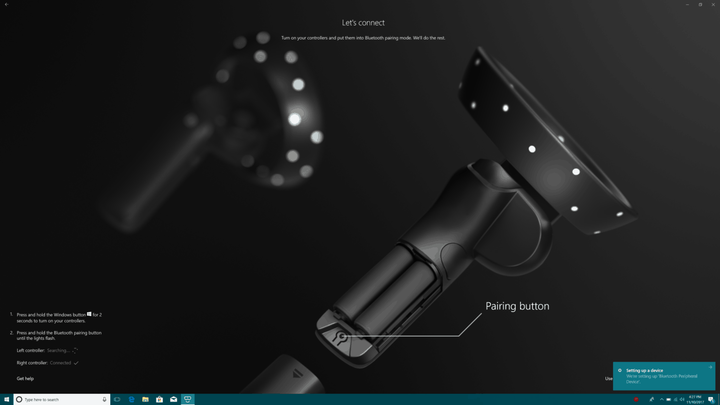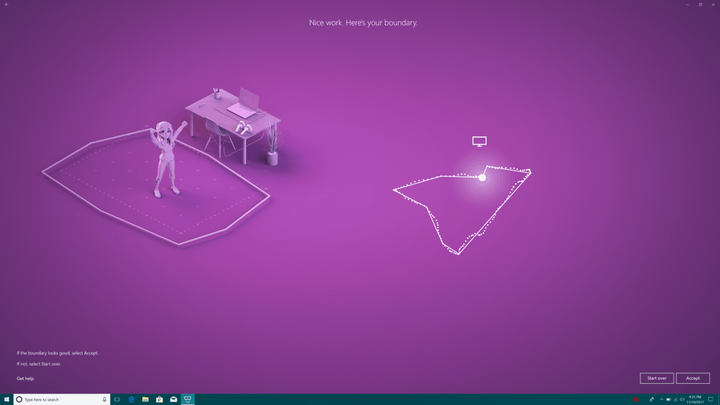Cómo configurar sus auriculares de realidad mixta de Windows
¿Recientemente aprovechó la oportunidad de ser uno de los primeros en adoptar Windows Mixed Reality o espera recibir un visor de Windows Mixed Reality como regalo en esta temporada navideña? Si es así, debe tener en cuenta que el proceso de configuración es rápido, simple y fácil. Una vez que se haya asegurado de que su PC sea capaz ejecutando Windows Mixed Reality PC Check, solo hay cinco pasos para comenzar con su nuevo auricular, ¡así que síganos mientras lo guiamos a través del proceso de configuración!
Conecte los cables en:
Después de quitar la película protectora del interior de las lentes, el primer paso hacia el mundo de Windows Mixed Reality es conectar los auriculares a su PC. Nuestros auriculares Lenovo Explorer utilizan un conector HDMI y USB 3.0, al igual que muchos de los otros auriculares. De todos modos, asegúrese de conectar el extremo USB de los auriculares a un puerto USB 3.0 y no a un puerto USB 2.0. Tenga en cuenta que si su PC no tiene un puerto HDMI, puede usar uno de estos adaptadores recomendados para conectar los auriculares.
Conectar los cables de los auriculares
Inicie el portal de Windows Mixed Reality:
Después de conectar los auriculares, el portal de Windows Mixed Reality debería iniciarse automáticamente. No se ponga los auriculares todavía y tenga paciencia. Deberá seguir adelante y realizar algunos pasos adicionales antes de usar los auriculares. El portal de Realidad Mixta primero ejecutará algunas comprobaciones para asegurarse de que puede usar los auriculares con su PC, después de lo cual se le iniciará en una aplicación que trata sobre sus auriculares.
Comprobación del sistema en el portal de realidad mixta de Windows
Conozca sus auriculares:
Una vez conectado, Windows 10 debería iniciar automáticamente una aplicación secundaria dedicada a sus auriculares. Como usamos unos auriculares Lenovo, obtuvimos la aplicación Lenovo Explorer. Esta aplicación le explicará cómo funcionan los auriculares y le mostrará la ubicación de los cables, los sensores y la correa para la cabeza.
¡Conozca su nuevo auricular!
Configure sus controladores de movimiento:
A continuación, tendrás que configurar tus controladores de movimiento o el gamepad de Xbox. Los controladores vienen incluidos con la mayoría de los auriculares Windows Mixed Reality y son la mejor opción para explorar el mundo de Windows Mixed Reality. Para comenzar con el emparejamiento, deberá activar Bluetooth en su PC. Si su PC no tiene Bluetooth integrado, puede usar un adaptador USB Bluetooth 4.0. Tenga en cuenta que necesitará Bluetooth 4.0 en su PC para usar los controladores.
De todos modos, para emparejar el controlador, presione la tecla de Windows en el controlador durante unos 3 segundos. Si todo va bien, sentirá que el controlador vibra y se enciende. Luego debe abrir el compartimiento de la batería y presionar el botón de emparejamiento en la parte inferior interna del controlador. A medida que las cosas se emparejan, las luces parpadearán cuando el controlador comience a emparejarse con su PC. Una vez emparejado, Windows le notificará, sentirá una vibración sólida y las luces del controlador se volverán sólidas.
Conexión de controladores
Establezca su límite:
Con el controlador emparejado y la introducción al auricular completa, ya casi ha terminado con el proceso de configuración. A continuación, tendrá que elegir cómo desea usar los auriculares. Si planeas usarlo en una gran sala abierta y para una experiencia más inmersiva, puedes seleccionar “configurarme para todas las experiencias”. Al seguir esta ruta, tendrás que crear tu propio límite para que tu PC sabe cuándo estás dentro y fuera de tus zonas.
Como parte de la configuración para el proceso de todas las experiencias, deberá sostener sus auriculares en su PC y mantenerlos centrados mientras se mueve por la habitación para crear un límite. Se recomienda crear un límite de al menos 5 (x) 7 pies de espacio libre. Si en algún momento te equivocas, siempre puedes reiniciar presionando “Comenzar de nuevo”.
Límite de mapeo
Si eres como yo y no tienes suficiente espacio en tu casa para disfrutar de la experiencia inmersiva completa de Windows Mixed Reality, puedes optar por la opción “Configurarme para estar sentado o de pie”. Este proceso de configuración es más simple y todo lo que necesita hacer es mantener el auricular apuntando y centrado en su PC para comenzar. Pero tenga en cuenta que deberá depender más del controlador y menos de sus propios movimientos con esta configuración.
Pasos finales:
Finalmente, el Portal de realidad mixta de Windows hará un trabajo adicional entre bastidores. Junto con la configuración de sus aplicaciones, descargará datos a su computadora para la experiencia de realidad virtual de Windows Mixed Reality Home. Como discutiremos en nuestra revisión completa, la casa del acantilado es su hogar virtual, que le brinda lugares para abrir sus aplicaciones, lanzar juegos y más.
La página de inicio de Windows Mixed Reality
¡Esa es toda la configuración por ahora! Por fin puede ponerse los auriculares y sumergirse en el mundo de Windows Mixed Reality. Siéntase libre de ver algunas de las aplicaciones preestablecidas en las paredes de Windows Mixed Reality Home, ¡o explore la aplicación de Microsoft Store para obtener más! ¡Feliz de explorar, y cuéntanos cómo te está yendo la experiencia dejándonos un comentario a continuación!