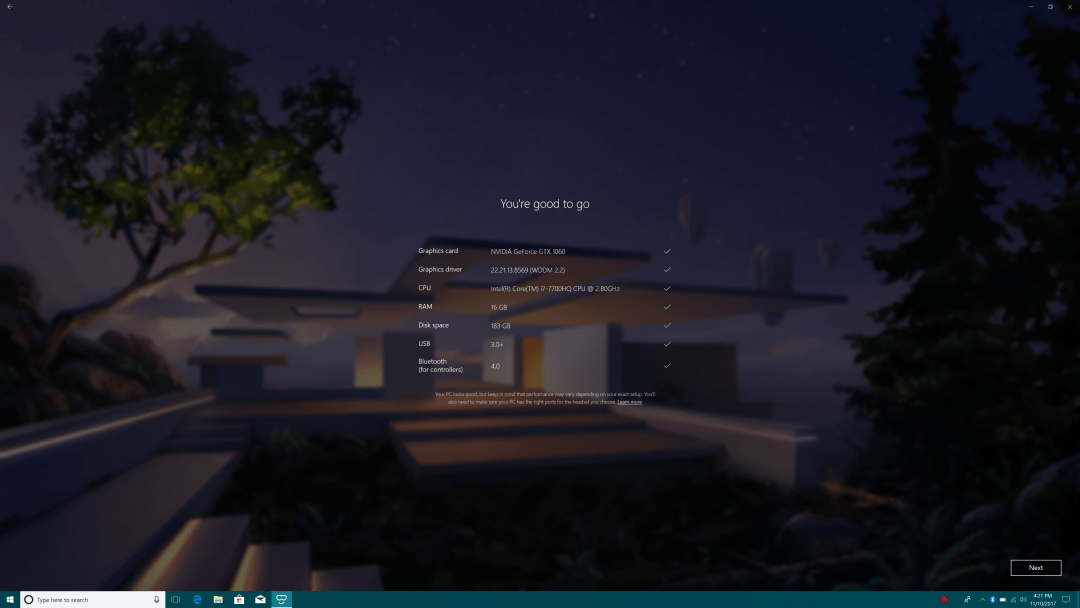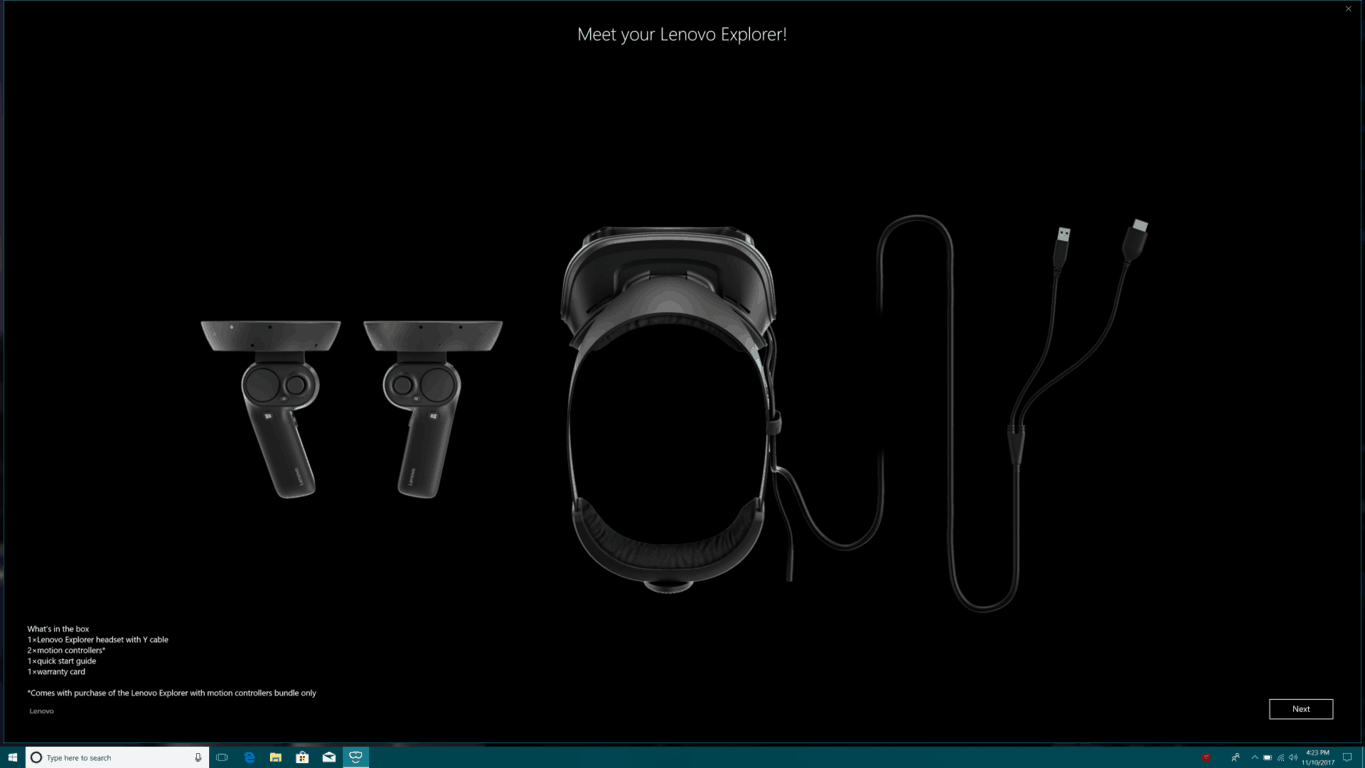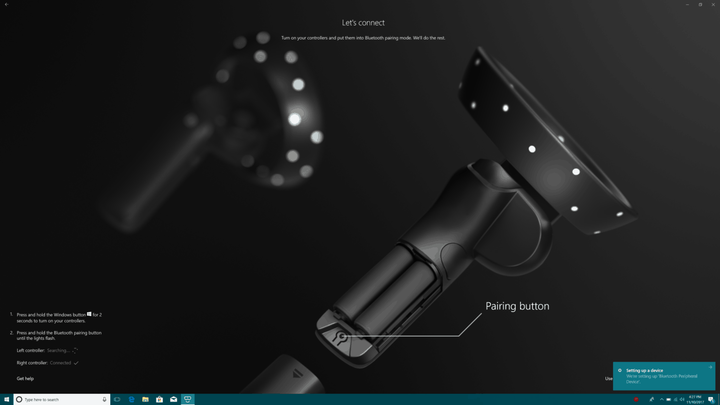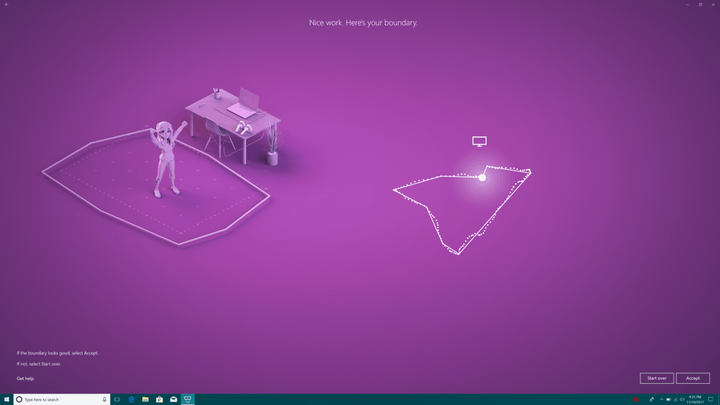So richten Sie Ihr Windows Mixed Reality-Headset ein
Haben Sie kürzlich die Chance genutzt, Windows Mixed Reality frühzeitig zu nutzen, oder hoffen Sie, in dieser Weihnachtszeit ein Windows Mixed Reality-Headset als Geschenk zu erhalten? In diesem Fall sollten Sie sich darüber im Klaren sein, dass der Einrichtungsprozess schnell, einfach und unkompliziert ist. Wenn Sie durch Ausführen des Windows Mixed Reality PC Check sichergestellt haben, dass Ihr PC in der Lage ist, müssen Sie nur noch fünf Schritte ausführen, um mit Ihrem neuen Headset zu beginnen. Folgen Sie uns also, während wir Sie durch den Einrichtungsprozess führen!
Stecken Sie die Kabel ein:
Nachdem Sie den Schutzfilm aus den Objektiven entfernt haben, besteht der erste Schritt in die Welt von Windows Mixed Reality darin, Ihr Headset an Ihren PC anzuschließen. Unser Lenovo Explorer-Headset verwendet wie viele andere Headsets einen HDMI- und USB 3.0-Anschluss. Stellen Sie auf jeden Fall sicher, dass Sie das USB-Ende des Headsets an einen USB 3.0-Anschluss und nicht an einen USB 2.0-Anschluss anschließen. Beachten Sie bitte, dass Sie einen dieser empfohlenen Adapter zum Anschließen des Headsets verwenden können, wenn Ihr PC keinen HDMI-Anschluss hat .
Stecken Sie die Headset-Kabel ein
Starten Sie das Windows Mixed Reality-Portal:
Nachdem Sie das Headset angeschlossen haben, sollte das Windows Mixed Reality-Portal automatisch gestartet werden. Bitte setzen Sie Ihr Headset noch nicht auf und haben Sie etwas Geduld. Sie müssen einige zusätzliche Schritte ausführen, bevor Sie das Headset tragen. Das Mixed Reality-Portal führt zunächst einige Überprüfungen durch, um sicherzustellen, dass Sie das Headset mit Ihrem PC verwenden können. Anschließend wird eine App gestartet, die sich ausschließlich mit Ihrem Headset befasst.
Systemprüfung im Windows Mixed Reality Portal
Lernen Sie Ihr Headset kennen:
Nach dem Anschließen sollte Windows 10 automatisch eine sekundäre App für Ihr Headset starten. Da wir ein Lenovo Headset verwenden, haben wir die Lenovo Explorer App. Diese App erklärt die Funktionsweise des Headsets und zeigt Ihnen die Positionen der Kabel, der Sensoren und des Kopfgurts.
Lernen Sie Ihr neues Headset kennen!
Richten Sie Ihre Motion Controller ein:
Als nächstes müssen Sie Ihre Motion Controller oder das Xbox Gamepad einrichten. Die Controller werden mit den meisten Windows Mixed Reality-Headsets geliefert und sind die beste Option, um die Welt von Windows Mixed Reality zu erkunden. Um mit dem Pairing zu beginnen, müssen Sie Bluetooth auf Ihrem PC aktivieren. Wenn in Ihrem PC kein Bluetooth integriert ist, können Sie einen Bluetooth 4.0-USB-Adapter verwenden. Bitte beachten Sie, dass Sie Bluetooth 4.0 auf Ihrem PC benötigen, um die Controller verwenden zu können.
Um den Controller zu koppeln, drücken Sie die Windows-Taste auf dem Controller etwa 3 Sekunden lang. Wenn alles in Ordnung ist, spüren Sie, wie der Controller vibriert und sich einschaltet. Sie müssen dann das Batteriefach öffnen und die Pairing-Taste am unteren inneren Teil des Controllers drücken. Wenn die Dinge gekoppelt werden, blinken die Lichter, wenn der Controller beginnt, sich mit Ihrem PC zu koppeln. Nach dem Pairing benachrichtigt Sie Windows, Sie spüren eine starke Vibration und die Lichter auf dem Controller leuchten dauerhaft.
Anschließen von Controllern
Setzen Sie Ihre Grenze:
Nachdem der Controller gekoppelt und die Einführung in das Headset abgeschlossen ist, sind Sie mit dem Einrichtungsvorgang fast fertig. Als nächstes müssen Sie auswählen, wie Sie das Headset verwenden möchten. Wenn Sie vorhaben, es in einem großen offenen Raum zu verwenden und für ein noch intensiveres Erlebnis zu sorgen, können Sie “Für alle Erlebnisse einrichten” auswählen. Wenn Sie diesen Weg gehen, müssen Sie Ihre eigene Grenze für Ihren PC erstellen weiß, wann Sie in und aus Ihren Zonen sind.
Als Teil der Einrichtung für den Prozess “Alle Erlebnisse” müssen Sie Ihr Headset an Ihren PC halten und zentriert halten, während Sie sich im Raum bewegen, um eine Grenze zu erstellen. Es wird empfohlen, eine Grenze von mindestens 5 (x) 7 Fuß Freiraum zu schaffen. Wenn Sie zu irgendeinem Zeitpunkt Probleme haben, können Sie jederzeit zurücksetzen, indem Sie auf „Neu starten” klicken.
Mapping-Grenze
Wenn Sie wie ich sind und nicht genug Platz in Ihrem Zuhause haben, um die gesamte Windows Mixed Reality-Erfahrung zu genießen, können Sie sich für die Option „Richten Sie mich für das Sitzen oder Stehen ein” entscheiden. Dieser Einrichtungsvorgang ist einfacher. Sie müssen lediglich das Headset auf Ihren PC richten und zentrieren, um den Anfang zu machen. Bedenken Sie jedoch, dass Sie sich bei diesem Setup mehr auf den Controller und weniger auf Ihre eigenen Bewegungen verlassen müssen.
Letzte Schritte:
Schließlich wird das Windows Mixed Reality Portal hinter den Kulissen zusätzliche Arbeit leisten. Zusammen mit dem Einrichten Ihrer Apps werden Daten für die Virtual Reality-Erfahrung von Windows Mixed Reality Home auf Ihren Computer heruntergeladen. Wie wir in unserem ausführlichen Bericht besprechen werden, ist das Haus an den Klippen Ihr virtuelles Zuhause und bietet Ihnen Orte, an denen Sie Ihre Apps öffnen, Spiele starten und vieles mehr können.
Das Windows Mixed Reality Home
Das ist alles für jetzt eingerichtet! Sie können endlich Ihr Headset aufsetzen und in die Welt von Windows Mixed Reality eintauchen. Schauen Sie sich einige der vorab angehefteten Apps an den Wänden des Windows Mixed Reality Home an oder durchsuchen Sie die Microsoft Store-App nach weiteren Informationen! Viel Spaß beim Erkunden und lassen Sie uns wissen, wie die Erfahrung für Sie verläuft, indem Sie uns unten einen Kommentar schreiben!