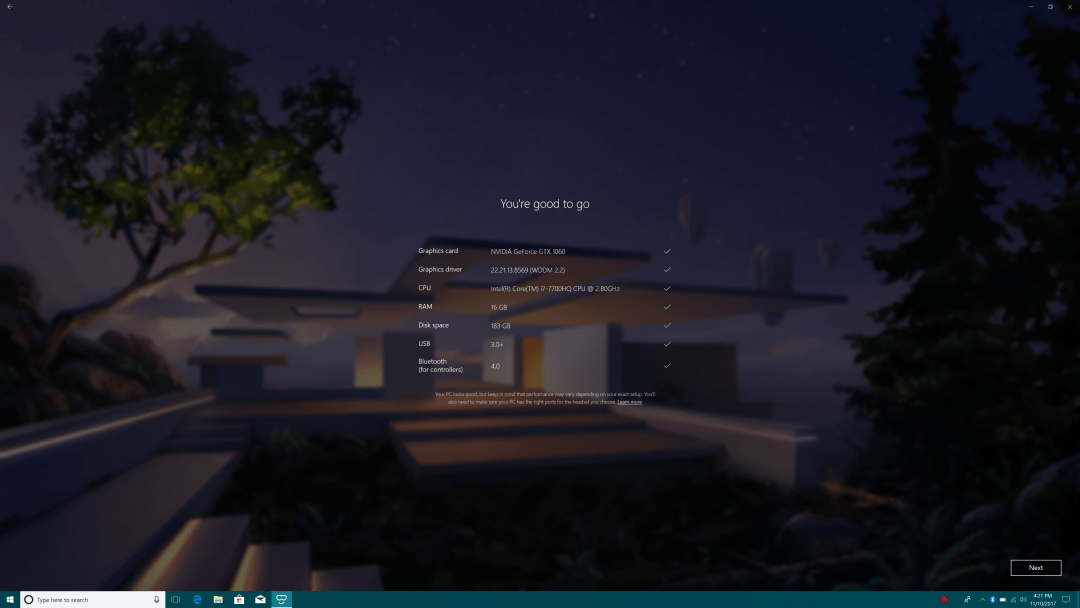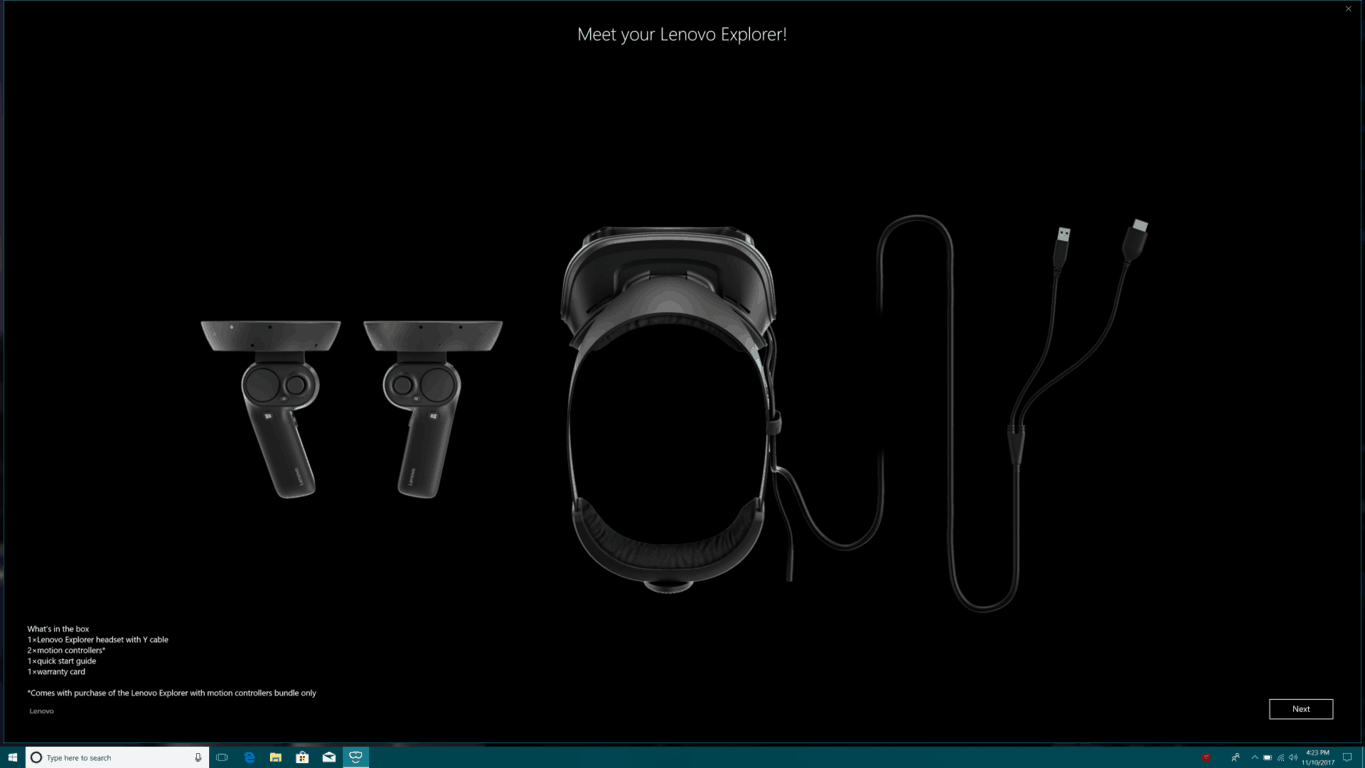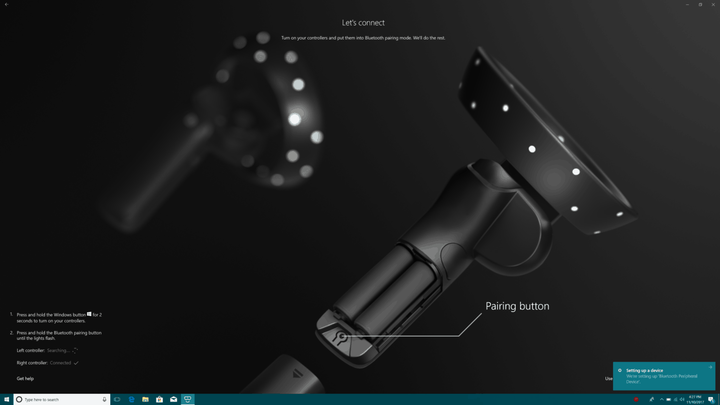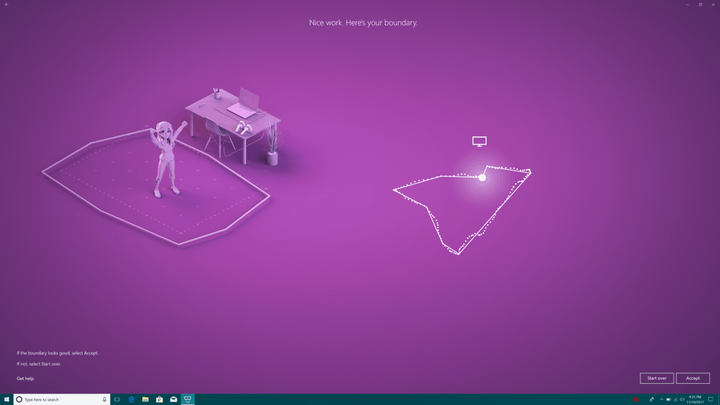Como configurar seu fone de ouvido de realidade mista do Windows
Você recentemente aproveitou a chance de ser um dos primeiros a adotar o Windows Mixed Reality ou espera receber um fone de ouvido Windows Mixed Reality como presente neste feriado? Nesse caso, você deve estar ciente de que o processo de configuração é rápido, simples e fácil. Depois de verificar se o seu PC é capaz, executando o Windows Mixed Reality PC Check, há apenas cinco etapas para começar a usar o seu novo fone de ouvido, portanto, acompanhe-nos enquanto o orientamos no processo de configuração!
Conecte os cabos:
Depois de remover a película protetora de dentro das lentes, o primeiro passo para o mundo do Windows Mixed Reality é conectar o fone de ouvido ao PC. Nosso fone de ouvido Lenovo Explorer usa um conector HDMI e USB 3.0, assim como muitos dos outros fones de ouvido. De qualquer forma, certifique-se de conectar a extremidade USB do fone de ouvido a uma porta USB 3.0 e não a uma porta USB 2.0. Lembre-se de que, se o seu PC não tiver uma porta HDMI, você pode usar um desses adaptadores recomendados para conectar o fone de ouvido.
Conectando os cabos do fone de ouvido
Abra o portal de realidade mista do Windows:
Depois de conectar o fone de ouvido, o portal de realidade mista do Windows deve iniciar automaticamente. Por favor, não coloque o fone de ouvido ainda e seja paciente. Você precisará acompanhar e realizar algumas etapas extras antes de usar o fone de ouvido. O portal Mixed Reality irá primeiro executar algumas verificações para se certificar de que você pode usar o fone de ouvido com o seu PC, após o que você será lançado para um aplicativo que trata do seu fone de ouvido.
Verificação do sistema no Portal de Realidade Mista do Windows
Conheça o seu fone de ouvido:
Uma vez conectado, o Windows 10 deve iniciar automaticamente um aplicativo secundário dedicado ao seu fone de ouvido. Como estamos usando um fone de ouvido Lenovo, temos o aplicativo Lenovo Explorer. Este aplicativo irá explicar como o fone de ouvido funciona, mostrando a localização dos cabos, os sensores e a alça de cabeça.
Conheça seu novo fone de ouvido!
Configure seus controladores de movimento:
Em seguida, você terá que configurar seus controladores de movimento ou gamepad do Xbox. Os controladores vêm com a maioria dos fones de ouvido Windows Mixed Reality e são a melhor opção para explorar o mundo do Windows Mixed Reality. Para iniciar o emparelhamento, você precisará ativar o Bluetooth em seu PC. Se o seu PC não tiver Bluetooth integrado, você pode usar um Adaptador USB Bluetooth 4.0. Lembre-se de que você precisará do Bluetooth 4.0 em seu PC para usar os controladores.
De qualquer forma, para emparelhar o controlador, pressione a tecla Windows no controlador por cerca de 3 segundos. Se tudo correr bem, você sentirá o controlador vibrar e ligar. Você deve então abrir o compartimento da bateria e pressionar o botão de emparelhamento na parte interna inferior do controlador. À medida que as coisas se emparelham, as luzes piscarão quando o controlador começar a emparelhar com o seu PC. Uma vez emparelhado, o Windows irá notificá-lo, você sentirá uma vibração sólida e as luzes no controlador ficarão sólidas.
Conectando controladores
Defina seu limite:
Com o controlador emparelhado e a introdução ao fone de ouvido concluída, você está quase terminando o processo de configuração. Em seguida, você terá que escolher como deseja usar o fone de ouvido. Se estiver planejando usá-lo em uma grande sala aberta e para uma experiência mais envolvente, você pode selecionar “configurar-me para todas as experiências”. Ao seguir este caminho, você terá que criar seu próprio limite para o seu PC sabe quando você está dentro e fora de suas zonas.
Como parte da configuração do processo de todas as experiências, você precisará segurar o fone de ouvido contra o PC e mantê-lo centralizado enquanto se move pela sala para criar um limite. É recomendável criar um limite de pelo menos 5 (x) 7 pés de espaço livre. Se em qualquer ponto você errar, você sempre pode redefinir pressionando “Recomeçar”.
Limite de mapeamento
Se você é como eu e não tem espaço suficiente em sua casa para a experiência de imersão completa do Windows Mixed Reality, pode optar pela opção “Configure-me para sentar ou ficar em pé”. Este processo de configuração é mais simples e tudo o que você precisa fazer é manter o fone de ouvido apontado e centralizado em seu PC para começar. Mas tenha em mente que você precisará depender mais do controlador e menos de seus próprios movimentos com esta configuração.
Passos finais:
Finalmente, o Portal de Realidade Mista do Windows fará algum trabalho extra nos bastidores. Junto com a configuração de seus aplicativos, ele baixará dados para o seu computador para a experiência de realidade virtual do Windows Mixed Reality Home. Como discutiremos em nossa análise completa, a casa do penhasco é sua casa virtual, oferecendo lugares para abrir seus aplicativos, lançar jogos e muito mais.
The Windows Mixed Reality Home
Isso é tudo configurado por agora! Você pode finalmente colocar seu fone de ouvido e mergulhar no mundo do Windows Mixed Reality. Sinta-se à vontade para verificar alguns dos aplicativos pré-fixados nas paredes da Windows Mixed Reality Home ou navegue no aplicativo da Microsoft Store para obter mais informações! Boas explorações e deixe-nos saber como está a experiência para si, deixando-nos um comentário abaixo!