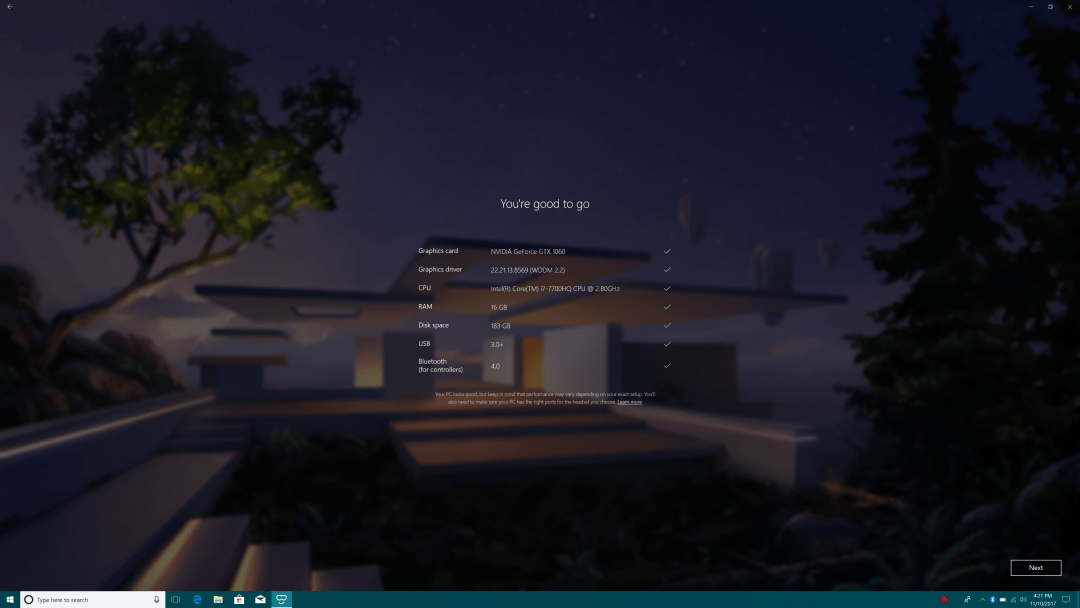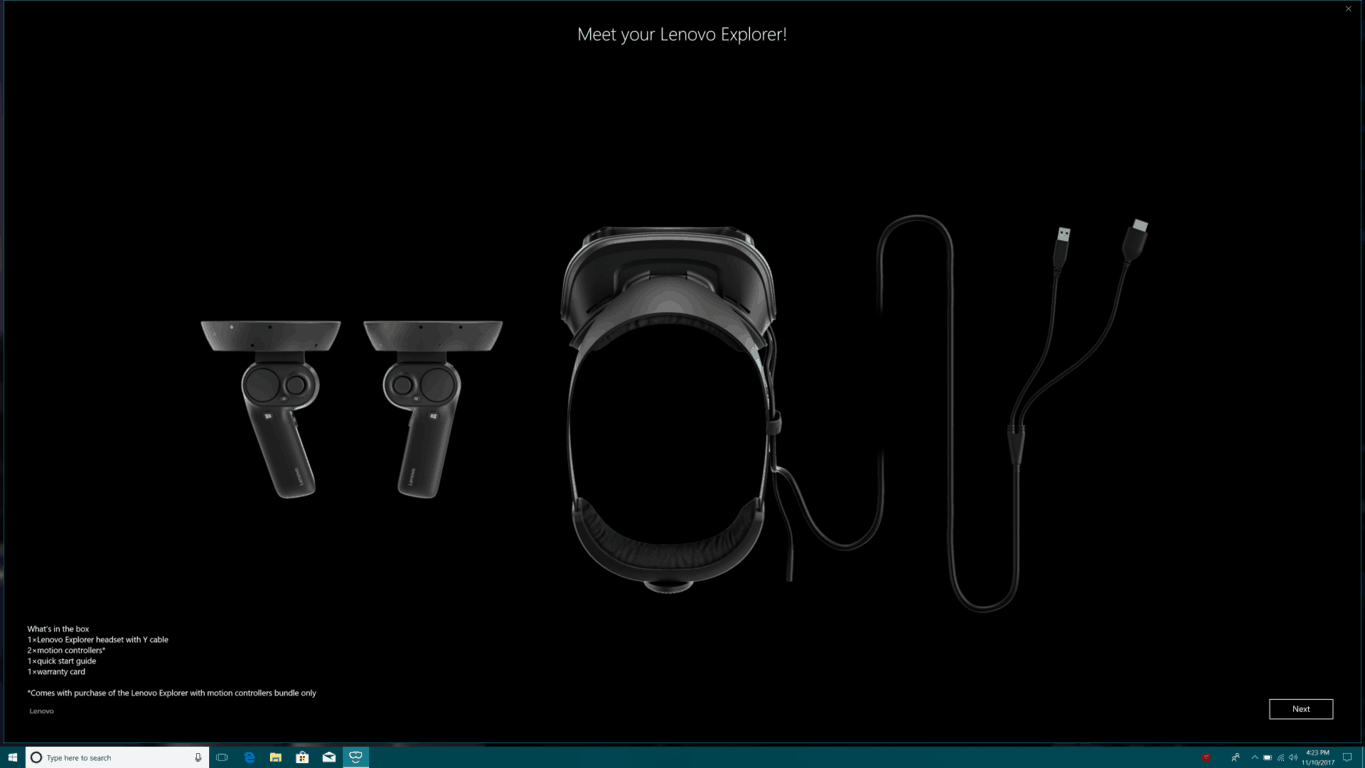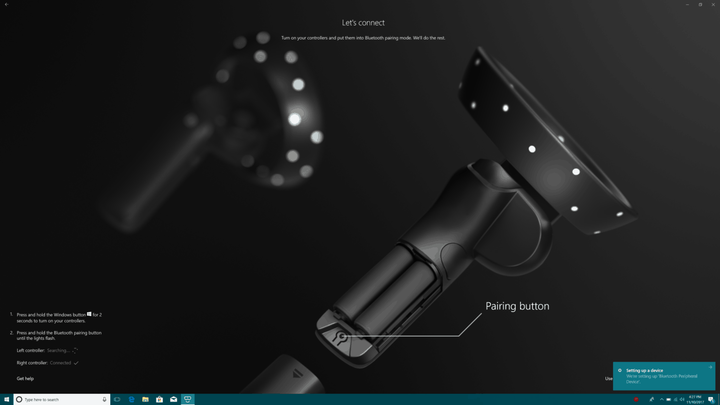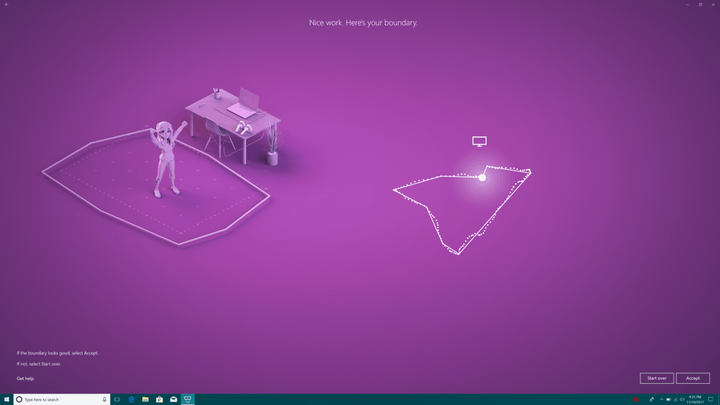Як налаштувати гарнітуру із змішаною реальністю Windows
Чи нещодавно ви мали шанс стати першим користувачем змішаної реальності Windows, чи сподіваєтесь отримати гарнітуру Windows Mixed Reality у подарунок цього святкового сезону? Якщо так, то слід пам’ятати, що процес налаштування є швидким простим і простим. Після того, як ви переконаєтесь, що ваш ПК працює, запустивши Windows Mixed Reality PC Check, є лише близько п’яти кроків для початку роботи з новою гарнітурою, тож дотримуйтесь нашої інструкції, коли ми проведемо вас через процес налаштування!
Підключіть кабелі:
Після видалення захисної плівки зсередини лінз першим кроком у світ Windows Mixed Reality є підключення гарнітури до ПК. У нашій гарнітурі Lenovo Explorer використовується роз’єм HDMI та USB 3.0, як і у багатьох інших гарнітурах. У будь-якому випадку, переконайтеся, що ви підключаєте кінець USB гарнітури до порту USB 3.0, а не до порту USB 2.0. Будь ласка, майте на увазі, що якщо ваш ПК не має порту HDMI, ви можете використовувати один із цих рекомендованих адаптерів для підключення гарнітури.
Підключіть кабелі гарнітури
Запустіть портал змішаної реальності Windows:
Після підключення гарнітури портал Windows Mixed Reality повинен автоматично запуститися. Будь ласка, ще не надягайте гарнітуру, і будьте терплячі. Перш ніж носити гарнітуру, вам потрібно буде виконати кілька додаткових кроків. Портал Mixed Reality спочатку виконає деякі перевірки, щоб переконатися, що ви можете використовувати гарнітуру разом із ПК, після чого ви отримаєте доступ до програми, яка стосується лише вашої гарнітури.
Перевірка системи на порталі змішаної реальності Windows
Знайомтесь із гарнітурою:
Після підключення Windows 10 автоматично запускає додаткову програму, присвячену гарнітурі. Оскільки ми використовуємо гарнітуру Lenovo, ми отримали програму Lenovo Explorer. Цей додаток пояснить, як працює гарнітура, показавши розташування кабелів, датчиків та ремінця для голови.
Зустріньте свою нову гарнітуру!
Налаштуйте свої контролери руху:
Далі вам доведеться налаштувати контролери руху або геймпад Xbox. Контролери поставляються в комплекті з більшістю гарнітур Windows Mixed Reality і є найкращим варіантом для вивчення світу Windows Mixed Reality. Для початку створення пари потрібно ввімкнути Bluetooth на ПК. Якщо ваш ПК не має вбудованого Bluetooth, ви можете використовувати USB-адаптер Bluetooth 4.0. Пам’ятайте, для використання контролерів вам знадобиться Bluetooth 4.0 на ПК.
У будь-якому випадку, щоб створити пару з контролером, натисніть і утримуйте клавішу Windows на контролері протягом приблизно 3 секунд. Якщо все піде правильно, ви відчуєте, як контролер вібрує і вмикається. Потім потрібно відкрити відсік для батареї та натиснути кнопку сполучення в нижній частині контролера. У міру того, як речі спарюються, індикатори блиматимуть, коли контролер почне парувати з вашим ПК. Після створення пари Windows повідомить вас, ви відчуєте сильну вібрацію, а індикатори на контролері стануть постійними.
Підключення контролерів
Встановіть межу:
Завдяки спареному контролеру та завершенню введення в гарнітуру ви майже закінчили процес налаштування. Далі вам доведеться вибрати спосіб використання гарнітури. Якщо ви плануєте використовувати його у великій відкритій кімнаті, і для більш захоплюючого досвіду ви можете вибрати “налаштувати мене на всі враження”. Пройшовши цей шлях, вам доведеться створити власну межу, щоб ваш ПК знає, коли ви знаходитесь у зоні та поза нею.
Як частину налаштування для всього досвіду, вам потрібно буде піднести гарнітуру до ПК і тримати її в центрі, коли ви рухаєтесь по кімнаті, щоб створити межу. Рекомендується створити межу не менше 5 (x) 7 футів вільного простору. Якщо в будь-який момент ви зіпсуєте, ви завжди можете скинути налаштування, натиснувши “Почати спочатку”.
Межа відображення
Якщо ви схожі на мене, і у вас немає достатньо місця у вашому домі для повного захоплюючого досвіду Windows Mixed Reality, ви можете вибрати опцію “Налаштувати мене для сидячого чи стоячого”. Цей процес налаштування простіший, і все, що вам потрібно буде зробити, це тримати гарнітуру спрямованою та центрованою на вашому ПК, щоб почати роботу. Але майте на увазі, за допомогою цієї установки вам потрібно буде більше залежати від контролера, а менше від власних рухів.
Останні кроки:
Нарешті, Портал змішаної реальності Windows зробить додаткову роботу за лаштунками. Разом із налаштуванням ваших програм він завантажує дані на ваш комп’ютер для роботи з віртуальною реальністю Windows Mixed Reality Home. Як ми обговоримо в нашому повному огляді, будинок на скелі – це ваш віртуальний будинок, який дає вам місця для відкриття своїх програм, запуску ігор тощо.
Будинок змішаної реальності Windows
На цьому все налаштовано! Ви нарешті можете надіти гарнітуру та зануритись у світ змішаної реальності Windows. Не соромтеся переглядати деякі заздалегідь закріплені програми на стінах Windows Mixed Reality Home або переглядати додаток Microsoft Store, щоб дізнатись більше! Щасливого вивчення та повідомте нам, як відбувається ваш досвід, залишивши нам коментар нижче!