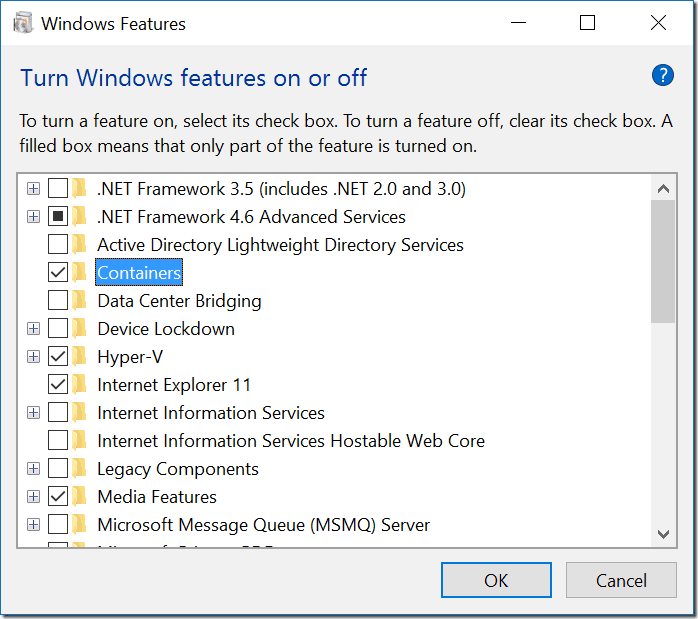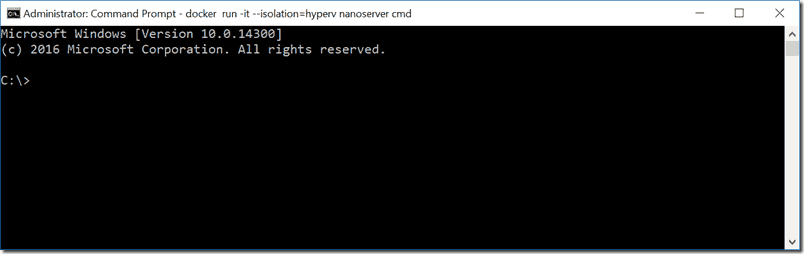Ось як перевірити контейнери Hyper-V у Windows 10 Insider
Минулого тижня ми повідомляли, що Microsoft здійснює попередній перегляд контейнерів Hyper-V, нової функції Windows 10 в останній збірці Insider 14352. Якщо ви з ними не знайомі, контейнери – це ізольоване місце, де програма може працювати, не впливаючи на решту операційної системи.
Microsoft вважає, що вони є “наступною еволюцією у віртуалізації”, і Windows 10 насправді має два різні типи контейнерів – контейнери Windows Server і контейнери Hyper-V. Перший ізолює програми за допомогою технології ізоляції процесів та простору імен, а другий розширюється на Перший і запускає кожен контейнер в оптимізованій віртуальній машині, яка також забезпечує ізоляцію ядра.
Сьогодні у своєму блозі в блозі розробників Microsoft, технічний євангеліст Microsoft Azure Жульєн Коріоланд пояснив, як інсайдери Windows можуть запускати будь-який контейнер Hyper-V на своєму ПК з Windows 10. Оскільки ця функція дозволена, спочатку вам доведеться встановити два типи контейнерів, щоб розпочати. Для цього перейдіть на панель керування Windows, а потім натисніть Програми, а потім натисніть Увімкнути або вимкнути функції Windows (якщо вам буде запропоновано ввести пароль адміністратора або підтвердження, введіть пароль або надайте підтвердження). Опинившись, виберіть у списку Контейнери та Hyper-V та натисніть OK. Потім ваш комп’ютер перезавантажиться, щоб встановити два компоненти.
Увімкніть два контейнери з панелі керування Windows.
Щоб мати можливість запускати контейнери Hyper-V, вам доведеться встановити постачальника пакетів ContainerImage, а також образ базового контейнера NanoServer. Спочатку відкрийте консоль PowerShell в режимі адміністратора, а потім змініть політику виконання на необмежену, використовуючи таку команду:
Політика без обмежень
Тепер ви готові встановити постачальника пакетів ContainerImage, що дозволить вам витягнути базовий образ операційної системи для запуску контейнерів Hyper-V. Для цього скористайтеся наступною командою:
Install-PackageProvider ContainerImage -Force
Як ми вже говорили, наступним кроком є встановлення образу базового контейнера NanoServer, ви можете витягнути його за допомогою наступної команди (цей крок може зайняти деякий час, залежно від вашого Інтернет-з’єднання):
Install-ContainerImage NanoServer
Після цього кроку вам доведеться встановити Docker на ваш ПК, який є інструментом, призначеним для управління контейнерами. Коріоленд рекомендує запустити цей скрипт PS, щоб просто встановити все необхідне. Як тільки це буде зроблено, ви будете готові використовувати контейнери Hyper-V за допомогою команд Docker, таких як ця, яка може отримати вам список доступних зображень на вашому комп’ютері:
Приклад команди Docker.
Крім того, ви можете використовувати таку команду, щоб перейти до вікна CMD з правами адміністратора та створити новий контейнер Hyper-V:
запуск докера -it –ізоляція = hyperv nanoserver cmd
Вікно CMD, що працює в контейнері Hyper-V.
Ось і все, тепер ви готові запустити будь-який контейнер Hyper-V на ПК з Windows 10. Ви можете отримати докладнішу інформацію про те, як розпочати роботу, у повному дописі в блозі, а також рекомендуємо перевірити офіційну документацію щодо контейнерів Hyper-V на веб-сайті MSDN.
Якщо ви розробник, чи задоволені ви тим, що корпорація Майкрософт запровадила підтримку Hyper-V Containers у Windows 10? Повідомте нас у коментарях, якщо ви вважаєте, що ця функція може полегшити ваш робочий процес.