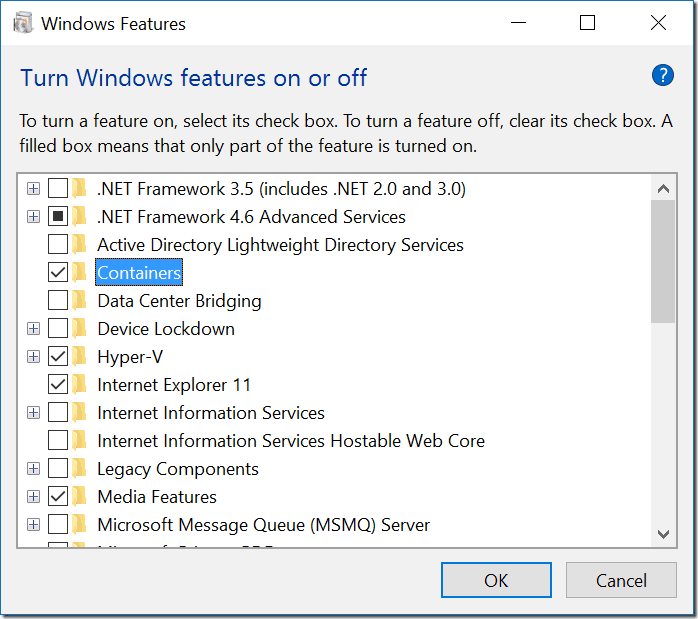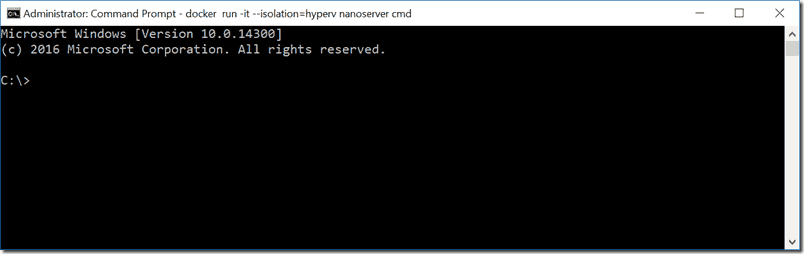Ecco come controllare i contenitori Hyper-V su Windows 10 Insider
La scorsa settimana, abbiamo segnalato che Microsoft ha visualizzato in anteprima i contenitori Hyper-V, una nuova funzionalità di Windows 10 nell’ultima build di Insider 14352. Se non hai familiarità con essi, i contenitori sono un luogo isolato in cui un’applicazione può essere eseguita senza influire sul resto del tuo sistema operativo.
Microsoft ritiene che siano la “prossima evoluzione nella virtualizzazione” e Windows 10 dispone in realtà di due diversi tipi di contenitori, contenitori di Windows Server e contenitori Hyper-V. Il primo isola le applicazioni con la tecnologia di isolamento del processo e dello spazio dei nomi, mentre il secondo si espande sul ex ed esegue ogni contenitore in una macchina virtuale ottimizzata che fornisce anche l’isolamento del kernel.
In un post sul blog Microsoft Developer Blog oggi, il tecnico evangelista di Microsoft Azure Julien Corioland ha spiegato come Windows Insider può eseguire qualsiasi contenitore Hyper-V sul proprio PC Windows 10. Poiché si tratta di una funzione di attivazione, dovrai prima installare i due tipi di contenitori per iniziare. Per farlo, vai al Pannello di controllo di Windows e fai clic su Programmi, quindi fai clic su Attiva o disattiva le funzionalità di Windows (se ti viene richiesta una password di amministratore o una conferma, digita la password o fornisci la conferma). Una volta entrato, seleziona Contenitori e Hyper-V nell’elenco e fai clic su OK. Il computer verrà quindi riavviato per installare i due componenti.
Attiva i due contenitori dal Pannello di controllo di Windows.
Per poter eseguire i contenitori Hyper-V, dovrai quindi installare il provider di pacchetti ContainerImage e l’immagine del contenitore di base NanoServer. Innanzitutto, apri una console di PowerShell in modalità amministratore, quindi modifica il criterio di esecuzione in illimitato utilizzando il comando seguente:
Set-ExecutionPolicy Unrestricted
Ora sei pronto per installare il provider di pacchetti ContainerImage, che ti consentirà di eseguire il pull dell’immagine del sistema operativo di base per eseguire i contenitori Hyper-V. Usa il seguente comando per farlo:
Install-PackageProvider ContainerImage -Force
Come abbiamo detto in precedenza, il passaggio successivo è l’installazione dell’immagine del container di base NanoServer, puoi estrarla con il seguente comando (questo passaggio potrebbe richiedere del tempo a seconda della tua connessione Internet):
Install-ContainerImage NanoServer
Superato questo passaggio, dovrai installare Docker sul tuo PC, che è uno strumento progettato per gestire i container. Corioland consiglia di eseguire questo script PS per installare tutto ciò di cui hai bisogno. Una volta fatto, sarai pronto per utilizzare i contenitori Hyper-V tramite i comandi Docker, come questo che può ottenere l’elenco delle immagini disponibili sul tuo computer:
Un esempio di comando Docker.
Inoltre, è possibile utilizzare il seguente comando per passare a una finestra CMD con diritti di amministratore e creare un nuovo contenitore Hyper-V:
docker run -it –isolation = hyperv nanoserver cmd
Una finestra CMD in esecuzione in un contenitore Hyper-V.
Ecco fatto, ora sei pronto per eseguire qualsiasi contenitore Hyper-V sul tuo PC Windows 10. Puoi ottenere maggiori dettagli su come iniziare nel post completo del blog e ti invitiamo anche a controllare la documentazione ufficiale sui contenitori Hyper-V sul sito Web di MSDN.
Se sei uno sviluppatore, sei felice che Microsoft abbia portato il supporto nativo per i contenitori Hyper-V in Windows 10? Facci sapere nei commenti se ritieni che questa funzione possa facilitare il tuo flusso di lavoro.