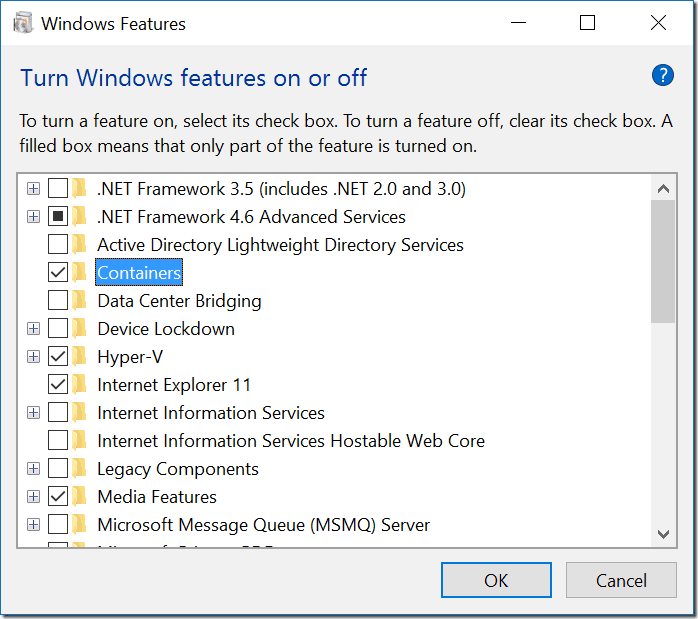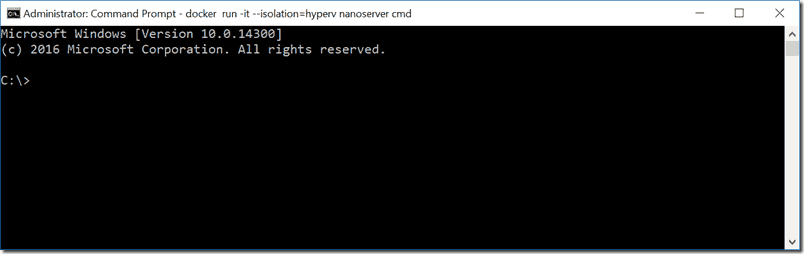Veja como verificar os contêineres do Hyper-V no Windows 10 Insider
Na semana passada, informamos que a Microsoft está visualizando os contêineres do Hyper-V, um novo recurso do Windows 10 na versão mais recente do Insider 14352. Se você não estiver familiarizado com eles, os contêineres são um local isolado onde um aplicativo pode ser executado sem afetar o resto do seu sistema operacional.
A Microsoft acredita que eles são a “próxima evolução em virtualização” e o Windows 10 na verdade apresenta dois tipos diferentes de contêineres, contêineres do Windows Server e contêineres do Hyper-V. O primeiro isola aplicativos com tecnologia de isolamento de processo e namespace, enquanto o último expande o anterior e executa cada contêiner em uma máquina virtual otimizada que também fornece isolamento de kernel.
Em uma postagem no blog do desenvolvedor da Microsoft hoje, o evangelista técnico do Microsoft Azure Julien Corioland explicou como o Windows Insiders pode executar qualquer contêiner do Hyper-V em seu PC com Windows 10. Como esse é um recurso opcional, primeiro você terá que instalar os dois tipos de contêineres para começar. Para fazer isso, vá para o Painel de Controle do Windows e clique em Programas e em Ativar ou desativar recursos do Windows (se for solicitada uma senha de administrador ou confirmação, digite a senha ou forneça a confirmação). Depois de entrar, selecione Containers e Hyper-V na lista e clique em OK. Seu computador será reiniciado para instalar os dois componentes.
Ligue os dois recipientes no Painel de controle do Windows.
Para poder executar os contêineres do Hyper-V, você terá que instalar o provedor de pacotes ContainerImage, bem como a imagem do contêiner base do NanoServer. Primeiro, abra um console do PowerShell no modo de administrador e, em seguida, altere a política de execução para irrestrita usando o seguinte comando:
Set-ExecutionPolicy Unrestricted
Agora você está pronto para instalar o provedor de pacotes ContainerImage, que permitirá que você extraia a imagem do sistema operacional de base para executar contêineres do Hyper-V. Use o seguinte comando para fazer isso:
Install-PackageProvider ContainerImage -Force
Como dissemos anteriormente, a próxima etapa é a instalação da imagem do contêiner base do NanoServer, você pode puxá-la com o seguinte comando (esta etapa pode demorar um pouco dependendo da sua conexão com a Internet):
Install-ContainerImage NanoServer
Após esta etapa, você terá que instalar o Docker em seu PC, que é uma ferramenta projetada para gerenciar contêineres. Corioland recomenda executar este script PS para apenas instalar tudo o que você precisa. Depois de fazer isso, você estará pronto para usar os contêineres do Hyper-V por meio dos comandos do Docker, como este que pode obter a lista de imagens disponíveis em seu computador:
Um exemplo de comando do Docker.
Além disso, você pode usar o seguinte comando para alternar para uma janela CMD com direitos de administrador e criar um novo contêiner Hyper-V:
docker run -it –isolation = hyperv nanoserver cmd
Uma janela CMD em execução em um contêiner Hyper-V.
É isso, agora você está pronto para executar qualquer contêiner Hyper-V em seu PC com Windows 10. Você pode obter mais detalhes sobre como começar na postagem completa do blog e também recomendamos que você verifique a documentação oficial dos contêineres do Hyper-V no site do MSDN.
Se você é um desenvolvedor, está feliz que a Microsoft trouxe suporte nativo para contêineres Hyper-V para o Windows 10? Deixe-nos saber nos comentários se você acha que esse recurso pode facilitar o seu fluxo de trabalho.