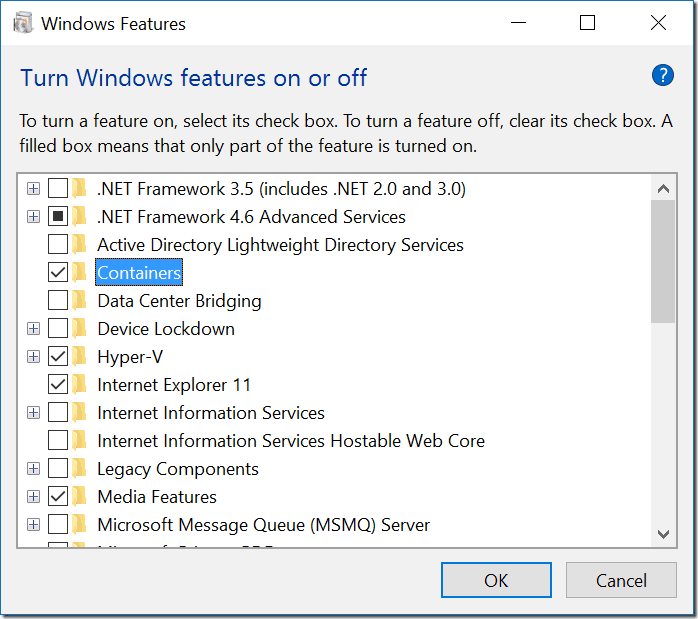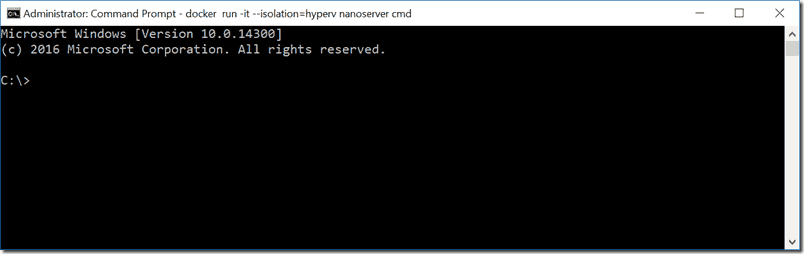Hier erfahren Sie, wie Sie Hyper-V-Container unter Windows 10 Insider auschecken
Letzte Woche haben wir berichtet, dass Microsoft eine Vorschau von Hyper-V-Containern angezeigt hat, einer neuen Windows 10-Funktion im neuesten Insider-Build 14352. Wenn Sie nicht mit ihnen vertraut sind, sind Container ein isolierter Ort, an dem eine Anwendung ausgeführt werden kann, ohne den Rest zu beeinträchtigen Ihres Betriebssystems.
Microsoft ist der Ansicht, dass dies die „nächste Entwicklung in der Virtualisierung” ist, und Windows 10 bietet tatsächlich zwei verschiedene Arten von Containern, Windows Server-Container und Hyper-V-Container. Ersteres isoliert Anwendungen mit Prozess- und Namespace-Isolationstechnologie, während letzteres das erweitert Ersterer und führt jeden Container in einer optimierten virtuellen Maschine aus, die auch eine Kernel-Isolation bietet.
In einem Blogbeitrag im Microsoft Developer Blog erklärte der technische Evangelist von Microsoft Azure, Julien Corioland, wie Windows Insider jeden Hyper-V-Container auf ihrem Windows 10-PC ausführen können. Da dies eine Anmeldefunktion ist, müssen Sie zuerst die beiden Containertypen installieren, um loszulegen. Rufen Sie dazu die Windows-Systemsteuerung auf, klicken Sie auf Programme und dann auf Windows-Funktionen aktivieren oder deaktivieren (wenn Sie zur Eingabe eines Administratorkennworts oder einer Bestätigung aufgefordert werden, geben Sie das Kennwort ein oder geben Sie eine Bestätigung ein). Sobald Sie in sind, wählen Sie Container und Hyper-V in der Liste und klicken Sie auf OK. Ihr Computer wird dann neu gestartet, um die beiden Komponenten zu installieren.
Schalten Sie die beiden Container in der Windows-Systemsteuerung ein.
Um Hyper-V-Container ausführen zu können, müssen Sie den ContainerImage-Paketanbieter sowie das NanoServer-Basiscontainer-Image installieren. Öffnen Sie zunächst eine PowerShell-Konsole im Administratormodus und ändern Sie die Ausführungsrichtlinie mit dem folgenden Befehl in “Uneingeschränkt”:
Set-ExecutionPolicy Uneingeschränkt
Sie können jetzt den ContainerImage-Paketanbieter installieren, mit dem Sie das Basisbetriebssystem-Image abrufen können, um Hyper-V-Container auszuführen. Verwenden Sie dazu den folgenden Befehl:
Install-PackageProvider ContainerImage -Force
Wie bereits erwähnt, ist der nächste Schritt die Installation des NanoServer-Basiscontainer-Images. Sie können es mit dem folgenden Befehl abrufen (dieser Schritt kann abhängig von Ihrer Internetverbindung eine Weile dauern):
Install-ContainerImage NanoServer
Nach diesem Schritt müssen Sie Docker auf Ihrem PC installieren, einem Tool zum Verwalten von Containern. Corioland empfiehlt, dieses PS-Skript auszuführen, um nur alles zu installieren, was Sie benötigen. Sobald dies erledigt ist, können Sie Hyper-V-Container über die Docker-Befehle verwenden, z. B. diesen, mit dem Sie die Liste der verfügbaren Bilder auf Ihrem Computer abrufen können:
Ein Docker-Befehlsbeispiel.
Darüber hinaus können Sie mit dem folgenden Befehl zu einem CMD-Fenster mit Administratorrechten wechseln und einen neuen Hyper-V-Container erstellen:
Docker-Lauf -it –isolation = hyperv nanoserver cmd
Ein CMD-Fenster, das in einem Hyper-V-Container ausgeführt wird.
Jetzt können Sie jeden Hyper-V-Container auf Ihrem Windows 10-PC ausführen. Weitere Informationen zu den ersten Schritten finden Sie im vollständigen Blog-Beitrag. Wir empfehlen Ihnen außerdem, die offizielle Dokumentation zu Hyper-V-Containern auf der MSDN-Website zu lesen.
Sind Sie als Entwickler froh, dass Microsoft native Unterstützung für Hyper-V-Container in Windows 10 integriert hat? Lassen Sie uns in den Kommentaren wissen, ob diese Funktion Ihren Workflow vereinfachen könnte.