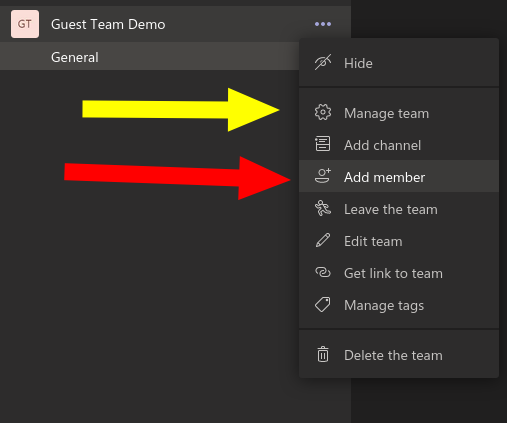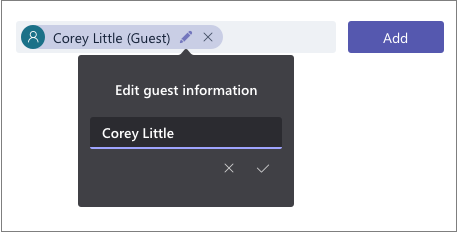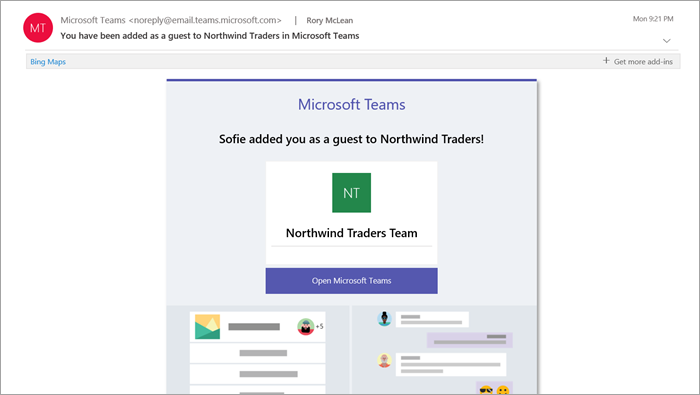So fügen Sie einen Gastbenutzer zu Microsoft-Teams hinzu
Microsoft Teams ist eine hervorragende Möglichkeit, Mitglieder Ihrer Organisation in Verbindung zu halten, insbesondere wenn Sie remote arbeiten. Manchmal müssen Sie möglicherweise mit Personen außerhalb Ihres Unternehmens zusammenarbeiten, z. B. mit externen Auftragnehmern, Kunden oder Lieferanten. Mithilfe der Gastfunktionen von Teams können Sie diese Benutzer auf sichere Weise hinzufügen, wodurch ihr Zugriff auf Ihre Daten eingeschränkt wird.
Das Hinzufügen von Gästen ist unkompliziert. Suchen Sie in der Seitenleiste des Teams nach dem Team, zu dem der Gast hinzugefügt werden soll. Klicken Sie auf die Schaltfläche “…” rechts neben dem Namen des Teams und wählen Sie “Mitglied hinzufügen”.
Geben Sie die E-Mail-Adresse der Person ein, die Sie hinzufügen möchten. Sobald Sie die E-Mail-Adresse eingegeben haben, werden Sie aufgefordert, einen Namen für den Gast hinzuzufügen. Klicken Sie anschließend auf die Schaltfläche “Hinzufügen”, um den Vorgang abzuschließen. (Wenn die Meldung “Wir können keine Übereinstimmungen finden” angezeigt wird, ist der Gastzugriff für Ihr Office 365-Konto deaktiviert. Sie müssen zuerst mit einem Administrator sprechen.)
Ihr Gast erhält eine E-Mail, in der er aufgefordert wird, dem Team beizutreten. Sobald sie akzeptiert haben, werden sie wie jedes andere Mitglied angezeigt.
Gastberechtigungen
Gastberechtigungen sind beschränkt, um die Daten Ihrer Organisation zu schützen. Gäste können wie jeder andere Benutzer Nachrichten an das Team senden. Sie können auch Dateien freigeben und private Chats erstellen.
Der Zugriff auf die meisten anderen Funktionen ist eingeschränkt, sodass Gäste keine Besprechungen planen, Teameinstellungen ändern, neue Teams erstellen oder Apps verwalten können. Sie können erhalten Sie die vollständige Liste von dem, was über auf der Microsoft-Support – Website zulässig ist.
Einige Optionen sind anpassbar und können pro Team gesteuert werden. Klicken Sie im Optionsmenü eines Teams auf den Link “Team verwalten” und navigieren Sie zur Registerkarte “Einstellungen”. Aktivieren Sie im Abschnitt “Gastberechtigungen” die Kontrollkästchen, um dem Gast den Zugriff auf bestimmte Funktionen zu ermöglichen, z. B. das Erstellen und Löschen von Kanälen.
Gäste sind in der Team-Oberfläche immer deutlich gekennzeichnet, um Verwirrung zu vermeiden. Jedem externen Benutzer wird sein Name mit dem Wort “Gast” versehen. Sie können eine vollständige Liste der Gäste anzeigen und aus dem Team entfernen, indem Sie im Optionsmenü eines Teams auf „Team verwalten” klicken und die angezeigte Mitgliederliste überprüfen.
Schließlich müssen Sie keine Gastkonten für Benutzer erstellen, die einmaligen Zugriff auf eine bestimmte Teambesprechung benötigen. Sie können unserem speziellen Leitfaden zum Verwalten des Gastzugriffs auf Sprach- und Videoanrufe folgen, wenn kein dauerhafter Zugriff erforderlich ist.