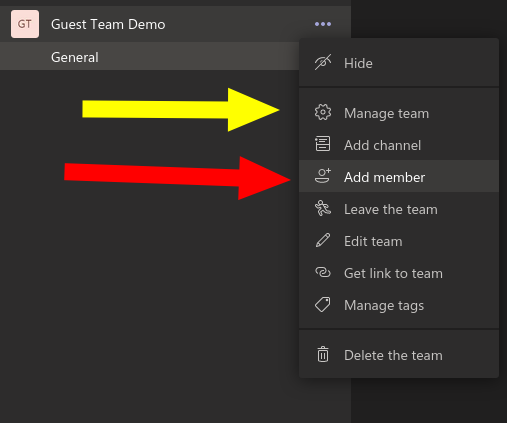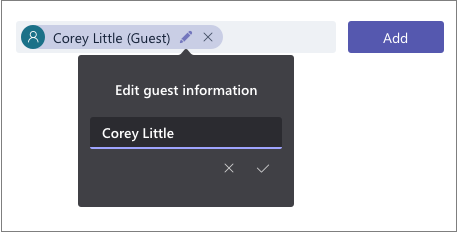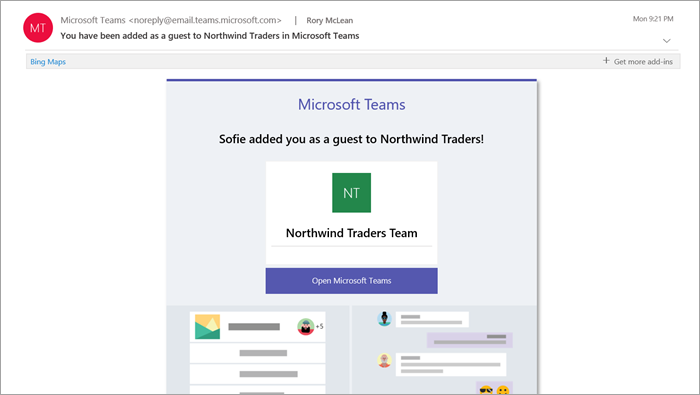Cómo agregar un usuario invitado a Microsoft Teams
Microsoft Teams es una excelente manera de mantener conectados a los miembros de su organización, especialmente cuando se trabaja de forma remota. A veces, es posible que deba trabajar con personas ajenas a su organización, como contratistas externos, clientes o proveedores. Con las capacidades de invitado de Teams, puede agregar estos usuarios de forma segura, lo que restringe su acceso a sus datos.
Agregar invitados es sencillo. Busque el equipo al que se debe agregar el invitado en la barra lateral de Equipos. Haga clic en el botón “…” a la derecha del nombre del equipo y seleccione “Agregar miembro”.
Escriba la dirección de correo electrónico de la persona que le gustaría agregar. Una vez que haya completado la dirección de correo electrónico, se le pedirá que agregue un nombre para el invitado. Luego, haga clic en el botón “Agregar” para completar el proceso. (Si recibe el mensaje “No podemos encontrar ninguna coincidencia”, el acceso de invitado está deshabilitado para su cuenta de Office 365; primero deberá hablar con un administrador).
Su invitado recibirá un correo electrónico invitándolo a unirse al equipo. Una vez que hayan aceptado, aparecerán como cualquier otro miembro.
Permisos de invitado
Los permisos de invitado están limitados para ayudar a proteger los datos de su organización. Los invitados pueden enviar mensajes al equipo como cualquier otro usuario. También pueden compartir archivos y crear chats privados.
El acceso a la mayoría de las demás funciones está restringido, por lo que los invitados no pueden programar reuniones, cambiar la configuración de Teams, crear nuevos equipos o administrar aplicaciones. Puede obtener la lista completa de lo que está permitido en el sitio de soporte de Microsoft.
Algunas opciones son personalizables y se pueden controlar por equipo. Haga clic en el enlace “Administrar equipo” del menú de opciones de un equipo y navegue hasta la pestaña “Configuración”. En la sección “Permisos de invitado”, active las casillas de verificación para permitir el acceso de invitados a ciertas funciones, como la creación y eliminación de canales.
Los invitados siempre están claramente etiquetados dentro de la interfaz de Teams para ayudar a evitar confusiones. Cualquier usuario externo tendrá su nombre como sufijo con la palabra “Invitado”. Puede ver una lista completa de invitados, y eliminarlos del equipo, haciendo clic en “Administrar equipo” en el menú de opciones de un equipo y revisando la lista de miembros que se muestra.
Por último, no es necesario que cree cuentas de invitado para los usuarios que necesitan acceso por única vez a una reunión de Teams específica. Puede seguir nuestra guía dedicada para administrar el acceso de invitados a las llamadas de voz y video cuando no se requiere acceso persistente.