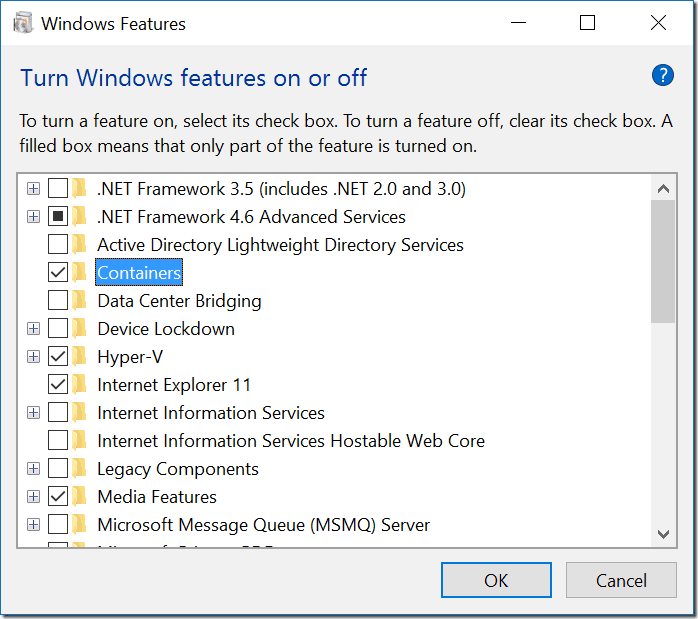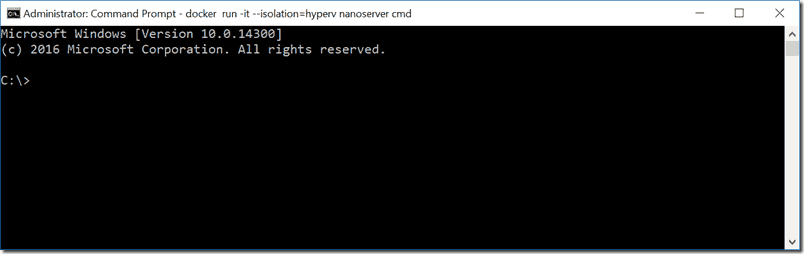Slik sjekker du ut Hyper-V-containere på Windows 10 Insider
I forrige uke rapporterte vi at Microsoft har forhåndsvist Hyper-V-containere, en ny Windows 10-funksjon i den siste Insider-builden 14352. Hvis du ikke er kjent med dem, er containere et isolert sted der et program kan kjøres uten å påvirke resten av operativsystemet.
Microsoft mener at de er den “neste utviklingen innen virtualisering”, og Windows 10 har faktisk to forskjellige typer containere, Windows Server-containere og Hyper-V-containere. Førstnevnte isolerer applikasjoner med prosess- og navneplassisoleringsteknologi, mens sistnevnte utvides på former og kjører hver container i en optimalisert virtuell maskin som også gir kjerneisolering.
I et blogginnlegg på Microsoft Developer Blog i dag, forklarte Microsoft Azure Technical Evangelist Julien Corioland hvordan Windows Insiders kan kjøre hvilken som helst Hyper-V-beholder på sin Windows 10-PC. Siden dette er en opt-in-funksjon, må du først installere de to typer containere for å komme i gang. For å gjøre det, gå til Windows Kontrollpanel og klikk deretter på Programmer, og klikk deretter Slå Windows-funksjoner på eller av (hvis du blir bedt om et administratorpassord eller en bekreftelse, skriver du inn passordet eller gir bekreftelse). Når du er inne, velger du Containers og Hyper-V i listen og klikker OK. Datamaskinen starter deretter på nytt for å installere de to komponentene.
Slå på de to beholderne fra Windows Kontrollpanel.
For å kunne kjøre Hyper-V-containere, må du installere ContainerImage-pakkeleverandøren i tillegg til NanoServer-basisbeholderbildet. Først åpner du en PowerShell-konsoll i administratormodus og endrer deretter kjøringspolitikken til ubegrenset ved hjelp av følgende kommando:
Set-ExecutionPolicy Ubegrenset
Du er nå klar til å installere ContainerImage-pakkeleverandøren, som lar deg trekke basisoperativsystembildet for å kjøre Hyper-V-containere. Bruk følgende kommando for å gjøre det:
Install-PackageProvider ContainerImage -Force
Som vi tidligere har sagt, er neste trinn installasjonen av NanoServer-basisbeholderbildet, du kan trekke det med følgende kommando (dette trinnet kan ta en stund avhengig av Internett-tilkoblingen din):
Install-ContainerImage NanoServer
Etter dette trinnet, må du installere Docker på PC-en din, som er et verktøy designet for å administrere containere. Corioland anbefaler å kjøre dette PS-skriptet for å bare installere alt du trenger. Når det er gjort, vil du være klar til å bruke Hyper-V-containere gjennom Docker-kommandoene, for eksempel denne som kan gi deg listen over tilgjengelige bilder på datamaskinen din:
Et Docker-kommandoeksempel.
Videre kan du bruke følgende kommando for å bytte til et CMD-vindu med administratorrettigheter og opprette en ny Hyper-V-container:
docker run -it –isolation = hyperv nanoserver cmd
Et CMD-vindu som kjører i en Hyper-V-beholder.
Det er det, du er nå klar til å kjøre hvilken som helst Hyper-V-container på din Windows 10-PC. Du kan få mer informasjon om hvordan du kommer i gang på hele blogginnlegget, og vi oppfordrer deg også til å sjekke den offisielle dokumentasjonen om Hyper-V-containere på MSDN-nettstedet.
Hvis du er en utvikler, er du glad for at Microsoft har tatt med innfødt støtte for Hyper-V-containere i Windows 10? Gi oss beskjed i kommentarene hvis du tror at denne funksjonen kan lette arbeidsflyten din.