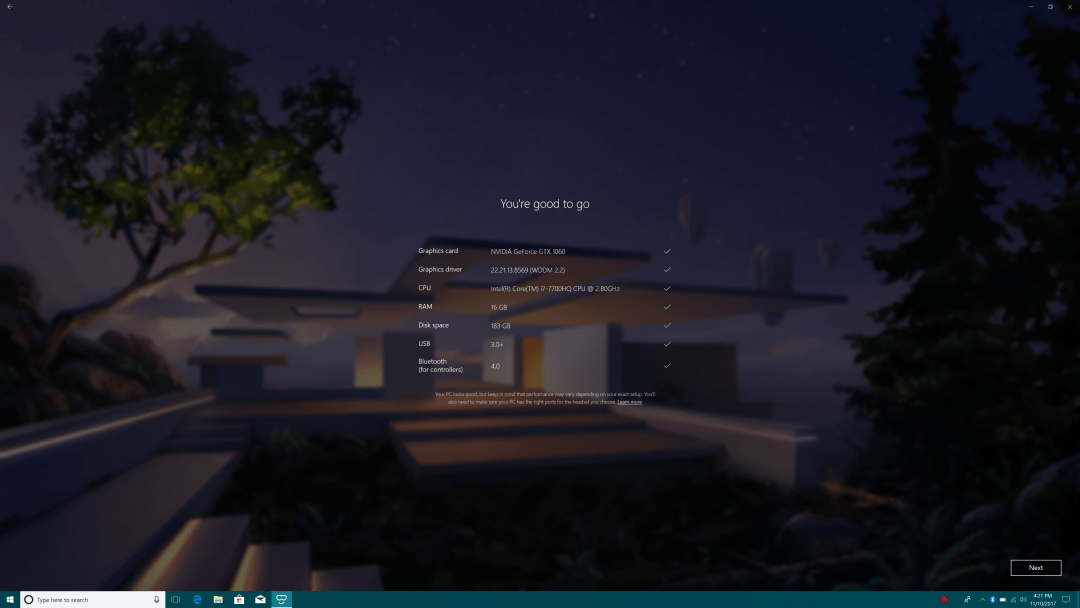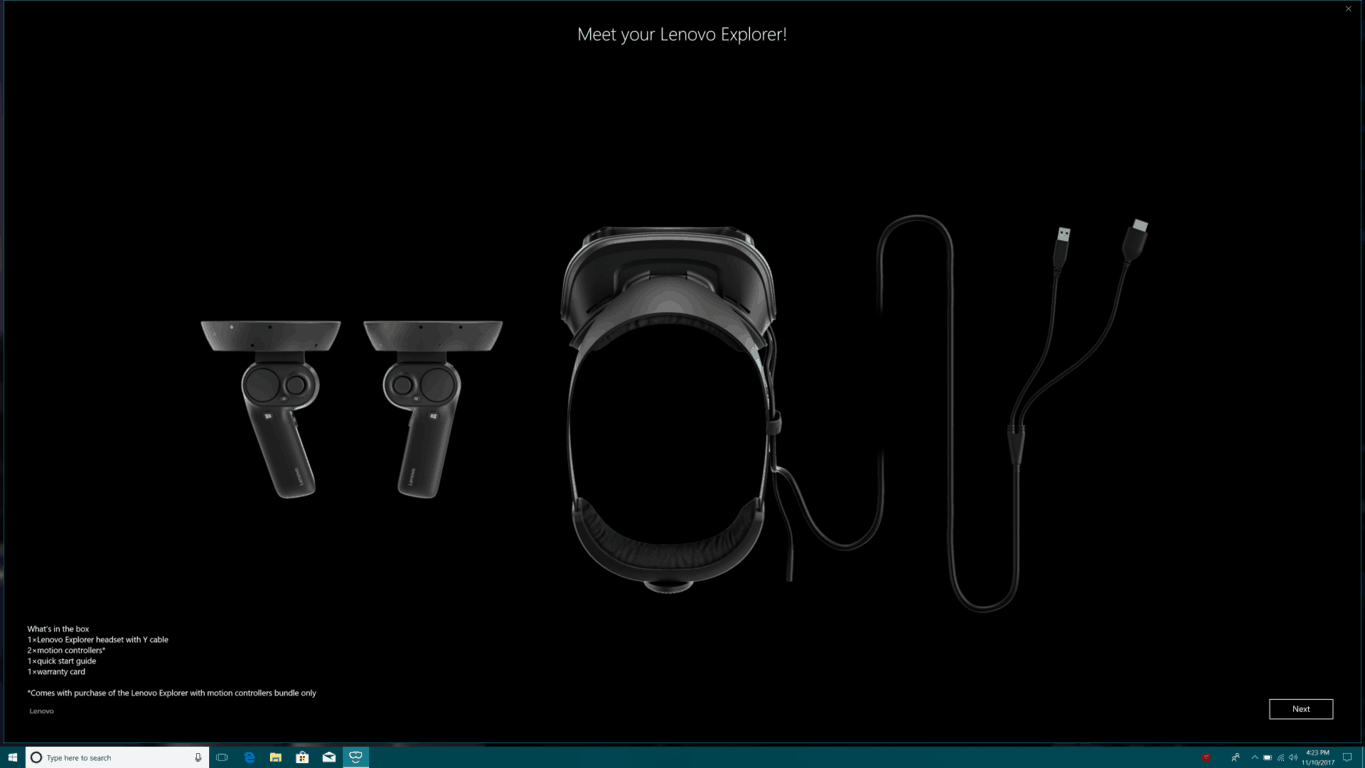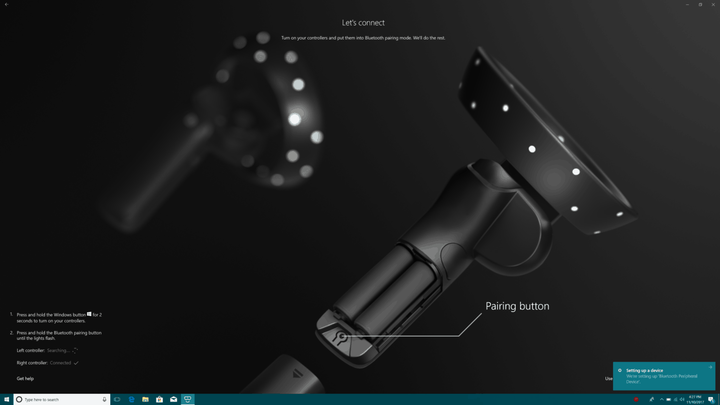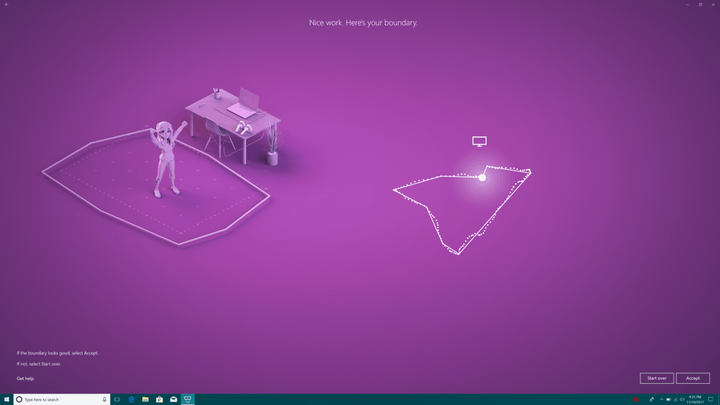Slik setter du opp Windows Mixed Reality Headset
Hoppet du nylig sjansen til å bli en tidlig adopterer av Windows Mixed Reality, eller håper du å motta et Windows Mixed Reality-hodesett i gave denne høytiden? I så fall bør du være klar over at installasjonsprosessen er rask, enkel og enkel. Når du har forsikret deg om at PCen din er i stand ved å kjøre Windows Mixed Reality PC Check, er det bare omtrent fem trinn for å komme i gang med det nye headsettet ditt, så følg med oss når vi veileder deg gjennom oppsettprosessen!
Koble kablene til:
Etter å ha fjernet beskyttelsesfilmen fra linsene, er det første skrittet inn i Windows Mixed Reality-verdenen å koble hodesettet til PC-en. Lenovo Explorer-headsettet vårt bruker en HDMI- og USB 3.0-kontakt, det samme gjør mange andre headset. Uansett, vær sikker på at du kobler USB-enden på headsettet til en USB 3.0-port og ikke USB 2.0-port. Vær oppmerksom på at hvis PC-en din ikke har en HDMI-port, kan du bruke en av disse anbefalte adapterne til å koble til headsettet.
Koble hodetelefonkablene inn
Start Windows Mixed Reality-portalen:
Etter at du har koblet headsettet til, bør Windows Mixed Reality-portalen automatisk starte. Ikke sett hodetelefonene dine på ennå, og vær tålmodig. Du må følge med og utføre noen ekstra trinn før du bruker headsettet. Mixed Reality-portalen vil først kjøre noen kontroller for å sikre at du kan bruke headsettet med PC-en din, og deretter vil du bli lansert i en app som handler om headsettet.
Systemkontroll på Windows Mixed Reality Portal
Bli kjent med headsettet ditt:
Når den er koblet til, skal Windows 10 automatisk starte en sekundær app dedikert til hodesettet ditt. Siden vi bruker et Lenovo-hodesett, har vi Lenovo Explorer-appen. Denne appen vil forklare hvordan headsettet fungerer, og viser deg plasseringene til kablene, sensorene og hodestroppen.
Møt det nye headsettet ditt!
Sett opp bevegelseskontrollene dine:
Deretter må du konfigurere bevegelseskontrollere eller Xbox gamepad. Kontrollerne leveres med de fleste Windows Mixed Reality-hodetelefoner og er det beste alternativet for å utforske Windows Mixed Reality-verdenen. For å komme i gang med sammenkoblingen, må du slå på Bluetooth på PCen. Hvis PC-en din ikke har innebygd Bluetooth, kan du bruke en Bluetooth 4.0 USB-adapter. Vær oppmerksom på at du trenger Bluetooth 4.0 på PC-en for å bruke kontrollerne.
Uansett, for å parre kontrolleren, trykk Windows-tasten på kontrolleren i omtrent 3 sekunder. Hvis alt går bra, vil du føle at kontrolleren vibrerer og slår seg på. Du må deretter åpne opp batterirommet og trykke på paringsknappen nederst på innsiden av kontrolleren. Når ting blir sammenkoblet, vil lysene blinke når kontrolleren begynner å pare seg med PCen. Når du er parret, vil Windows varsle deg, du vil føle en solid vibrasjon, og lysene på kontrolleren vil lyse fast.
Koble til kontrollere
Sett din grense:
Med kontrolleren sammenkoblet og introduksjon til hodesettet komplett, er du nå nesten ferdig med installasjonsprosessen. Deretter må du velge hvordan du vil bruke headsettet. Hvis du planlegger å bruke den i et stort åpent rom, og for en mer oppslukende opplevelse, kan du velge “sett meg opp for alle opplevelser.” Ved å gå denne ruten, må du opprette din egen grense slik at PCen din vet når du er inn og ut av sonene dine.
Som en del av oppsettet for prosessen med alle opplevelser, må du holde hodesettet opp til PC-en og holde det sentrert mens du beveger deg rundt i rommet for å lage en grense. Det anbefales å lage en grense på minst 5 (x) 7 fot fri plass. Hvis du på noe tidspunkt ødelegger det, kan du alltid tilbakestille ved å trykke på “Start på nytt”.
Kartleggingsgrense
Hvis du er som meg og ikke har nok plass hjemme for den fulle Windows Mixed Reality-opplevelsen, kan du velge alternativet “Sett meg opp for sittende eller stående”. Denne installasjonsprosessen er enklere, og alt du trenger å gjøre er å holde headsettet spiss og sentrert på PC-en for å få ting i gang. Men husk at du må være mer avhengig av kontrolleren og mindre av dine egne bevegelser med dette oppsettet.
Avsluttende trinn:
Til slutt vil Windows Mixed Reality Portal gjøre litt ekstra arbeid bak kulissene. Sammen med å konfigurere appene dine, vil den laste ned data til datamaskinen din for Windows Mixed Reality Home virtual reality-opplevelse. Som vi vil diskutere i vår fullstendige gjennomgang, er cliffside house ditt virtuelle hjem, og gir deg steder å åpne appene dine, starte spill og mer.
Windows Mixed Reality Home
Det er alt som er lagt opp for nå! Du kan endelig ta på deg headsettet og fordype deg i en verden av Windows Mixed Reality. Ta gjerne en titt på noen av de forhåndsfestede appene på veggene til Windows Mixed Reality Home, eller bla gjennom Microsoft Store-appen for mer! Glad med å utforske, og la oss få vite hvordan opplevelsen går for deg ved å gi oss en kommentar nedenfor!