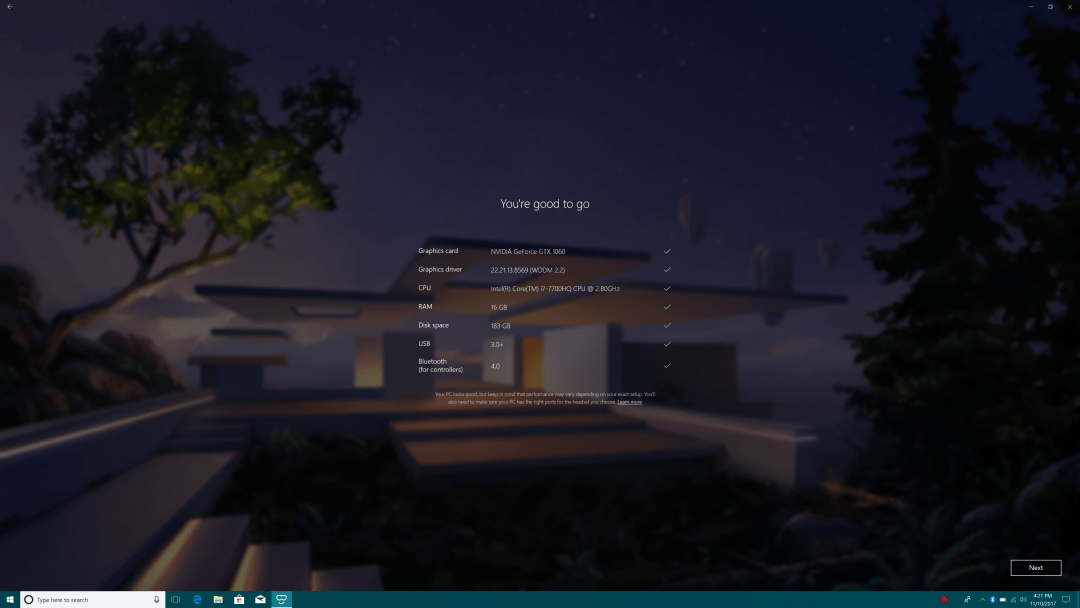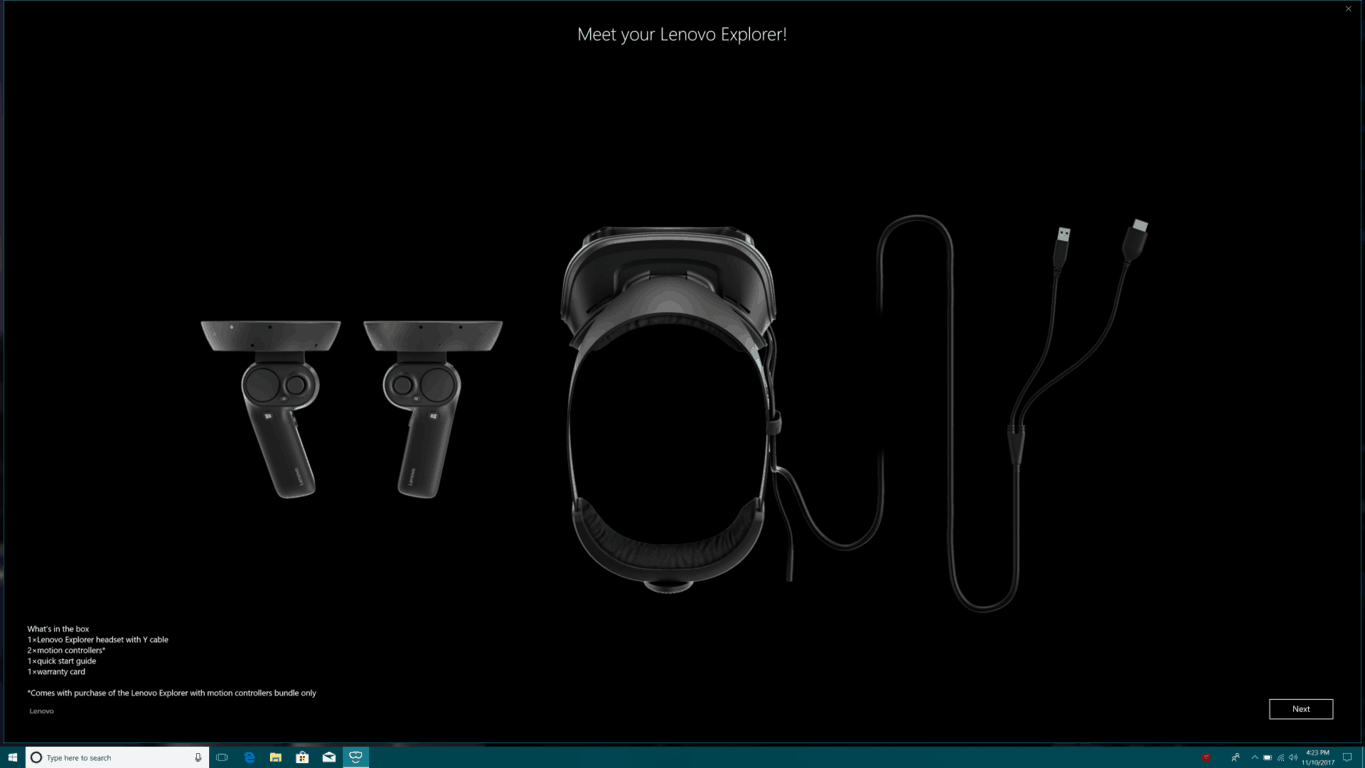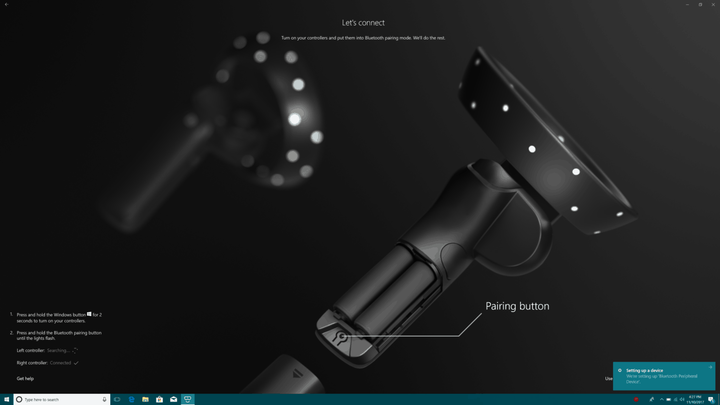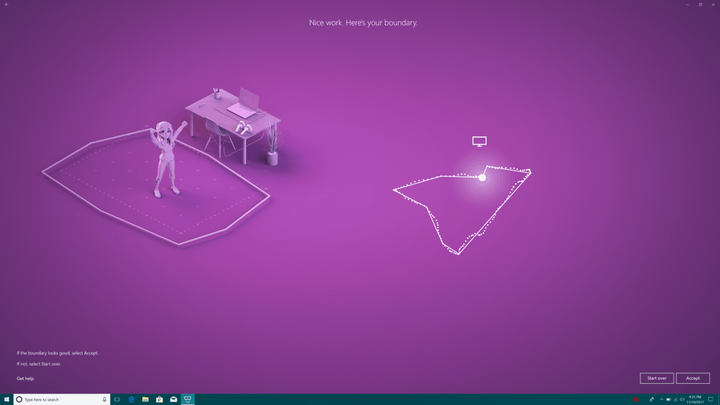Hur du ställer in ditt Windows Mixed Reality-headset
Hoppade du nyligen chansen att bli en tidig adopterare av Windows Mixed Reality, eller hoppas du få ett Windows Mixed Reality-headset som en gåva den här semestern? Om så är fallet bör du vara medveten om att installationsprocessen går snabbt, enkelt och enkelt. När du väl har säkerställt att din dator är kapabel genom att köra Windows Mixed Reality PC Check, finns det bara cirka fem steg för att komma igång med ditt nya headset, så följ med oss när vi guidar dig genom installationsprocessen!
Anslut kablarna:
Efter att ha tagit bort skyddsfilmen från linserna är det första steget i Windows Mixed Reality-världen att ansluta headsetet till din dator. Vårt Lenovo Explorer-headset använder en HDMI- och USB 3.0-kontakt, liksom många andra headset. Hur som helst, se till att du ansluter headsetets USB-ände till en USB 3.0-port och inte USB 2.0-port. Tänk på att om din dator inte har en HDMI-port kan du använda en av dessa rekommenderade adaptrar för att ansluta headsetet.
Ansluta headsetkablarna
Starta Windows Mixed Reality-portalen:
När du har anslutit headsetet bör Windows Mixed Reality-portalen startas automatiskt. Vänligen sätt inte på dig headsetet ännu, och ha tålamod. Du måste följa med och utföra några extra steg innan du bär headsetet. Mixed Reality-portalen kommer först att köra några kontroller för att se till att du kan använda headsetet med din dator, varefter du kommer att lanseras i en app som handlar om ditt headset.
Systemkontroll på Windows Mixed Reality Portal
Lär känna ditt headset:
När Windows 10 är inkopplat bör det automatiskt starta en sekundär app som är dedikerad till ditt headset. Eftersom vi använder ett Lenovo-headset har vi Lenovo Explorer-appen. Den här appen förklarar hur headsetet fungerar och visar var kablarna, sensorerna och huvudremmen ligger.
Möt ditt nya headset!
Ställ in dina rörelsekontroller:
Därefter måste du ställa in dina rörelsekontroller eller Xbox-gamepad. Kontrollerna levereras med de flesta Windows Mixed Reality-headset och är det bästa alternativet för att utforska Windows Mixed Reality-världen. För att komma igång med parkopplingen måste du aktivera Bluetooth på din dator. Om din dator inte har inbyggd Bluetooth kan du använda en Bluetooth 4.0 USB-adapter. Tänk på att du behöver Bluetooth 4.0 på din dator för att använda styrenheterna.
Hur som helst, för att para ihop kontrollen, tryck på Windows-tangenten på kontrollen i cirka 3 sekunder. Om allt går rätt kommer du att känna att styrenheten vibrerar och slår på. Du måste sedan öppna batterifacket och trycka på parningsknappen längst ner på insidan av styrenheten. När saker och ting paras ihop blinkar lamporna när kontrollenheten parar ihop med din dator. När du väl har parat ihop kommer Windows att meddela dig, du kommer att känna en stadig vibration och lamporna på handkontrollen kommer att lysa fast.
Ansluter styrenheter
Ställ in din gräns:
Med handkontrollen ihopkopplad och introduktionen till headsetet är klart, du är nu nästan klar med installationsprocessen. Därefter måste du välja hur du vill använda headsetet. Om du planerar att använda den i ett stort öppet rum och för en mer uppslukande upplevelse kan du välja “ställa in mig för alla upplevelser.” Genom att gå den här vägen måste du skapa din egen gräns så att din dator vet när du är in och ut ur dina zoner.
Som en del av inställningen för processen för alla upplevelser måste du hålla headsetet upp till din dator och hålla det centrerat medan du rör dig runt i rummet för att skapa en gräns. Det rekommenderas att skapa en gräns på minst 5 (x) 7 fot fritt utrymme. Om du vid något tillfälle trasslar kan du alltid återställa genom att trycka på “Börja om.”
Kartläggningsgräns
Om du är som jag och inte har tillräckligt med utrymme i ditt hem för den fullständiga upplevelsen av Windows Mixed Reality, kan du välja alternativet “Ställ in mig för sittande eller stående”. Denna installationsprocess är enklare och allt du behöver göra är att hålla headsetet riktat och centrerat på din dator för att komma igång. Men kom ihåg att du måste lita mer på styrenheten och mindre på dina egna rörelser med den här inställningen.
Sista stegen:
Slutligen kommer Windows Mixed Reality Portal att göra lite extra arbete bakom kulisserna. Tillsammans med att ställa in dina appar kommer den att ladda ner data till din dator för Windows Mixed Reality Home virtual reality-upplevelse. Som vi kommer att diskutera i vår fullständiga recension är Cliffside House ditt virtuella hem, vilket ger dig platser att öppna dina appar, starta spel och mer.
Windows Mixed Reality Home
Det är allt som är klart för nu! Du kan äntligen sätta på dig headsetet och fördjupa dig i Windows Mixed Reality-världen. Kolla gärna några av de förinställda apparna på väggarna i Windows Mixed Reality Home, eller bläddra i Microsoft Store-appen för mer! Glad att utforska, och låt oss veta hur upplevelsen går för dig genom att släppa en kommentar nedan!