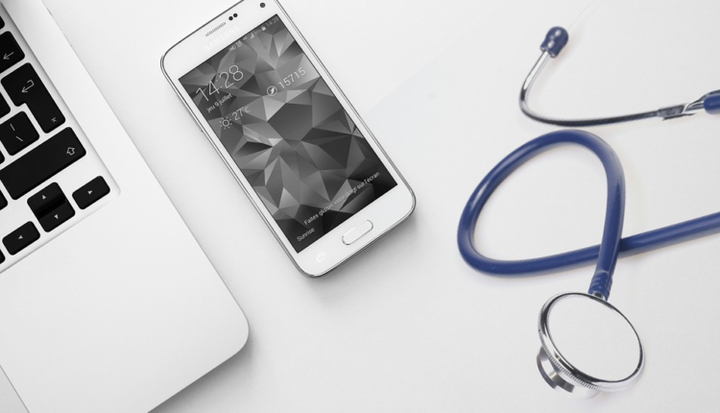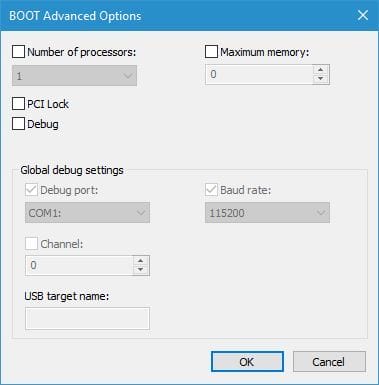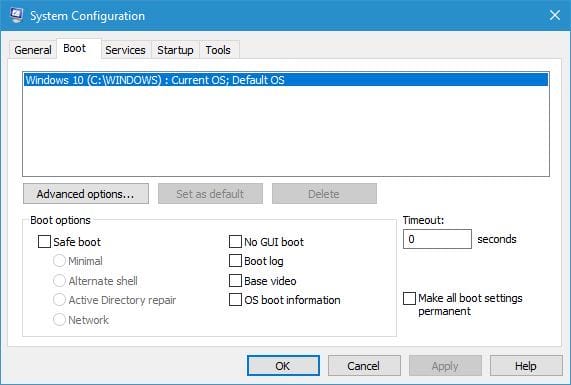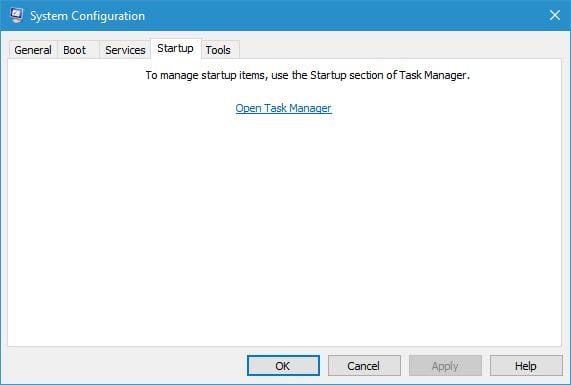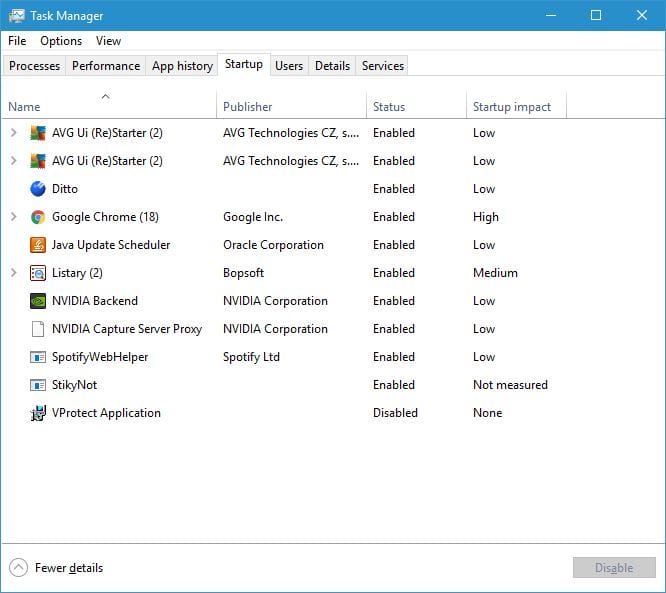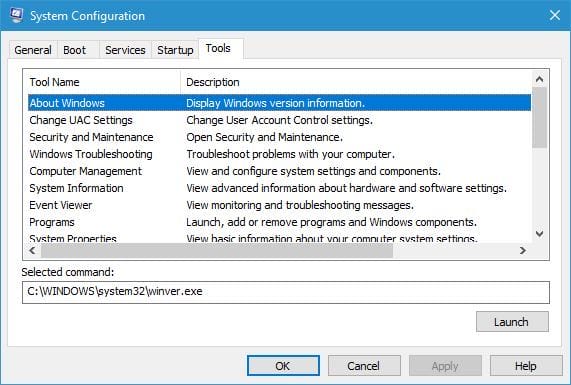Verwendung des Systemkonfigurationstools unter Windows 10
Die erste Option startet Windows mit allen aktivierten Diensten und Anwendungen von Drittanbietern.
Der Diagnosestart startet Windows 10 nur mit den grundlegenden Diensten und Treibern, ähnlich wie im abgesicherten Modus.
Dieser Modus ist nützlich, wenn Sie den Verdacht haben, dass eine Anwendung oder ein Dienst eines Drittanbieters Probleme auf Ihrem PC verursacht.
Mit der selektiven Startoption können Sie auswählen, welche Programme und Dienste Sie deaktivieren oder aktivieren möchten.
Beim selektiven Start können Sie auch alle Systemdienste und Startelemente deaktivieren, indem Sie die entsprechenden Optionen deaktivieren.
Apropos Optionen: Für den selektiven Start steht auch die Option “Original-Boot-Konfiguration verwenden” zur Verfügung.
Auf der Registerkarte “Start” können Sie ändern, wie Windows 10 gestartet wird. Wenn Sie einen Dual-Boot- PC mit mehreren Betriebssystemen haben, können Sie auf der Registerkarte ” Start” das Standardbetriebssystem auswählen.
Sie können bestimmte Einstellungen auch anpassen, indem Sie auf die Schaltfläche Erweiterte Optionen klicken. Von dort aus können Sie die Anzahl der CPU-Kerne zuweisen, die ein bestimmtes Betriebssystem verwenden soll.
Außerdem können Sie die Speichermenge zuweisen, die das ausgewählte System verwenden wird.
Es stehen auch bestimmte Debugging-Optionen zur Verfügung, sodass Sie sie verwenden können, wenn Sie Probleme mit Ihrem Betriebssystem haben.
Sie können auch mit dem Systemkonfigurationstool in den abgesicherten Modus booten. Aktivieren Sie dazu einfach die Option Sicherer Start im Abschnitt Startoptionen und wählen Sie eine der verfügbaren Optionen aus.
Führen Sie einen System-Scan durch, um mögliche Fehler zu erkennen
Klicken Sie auf Scan starten, um Windows-Probleme zu finden.
Klicken Sie auf Alle reparieren, um Probleme mit patentierten Technologien zu beheben.
Führen Sie einen PC-Scan mit dem Restoro Repair Tool durch, um Fehler zu finden, die Sicherheitsprobleme und Verlangsamungen verursachen. Nach Abschluss des Scanvorgangs werden durch den Reparaturvorgang beschädigte Dateien durch neue Windows-Dateien und -Komponenten ersetzt.
Die erste Option ist Minimal und startet Sie im abgesicherten Modus ohne Netzwerk, während nur wichtige Systemdienste ausgeführt werden.
Die alternative Shell-Option ähnelt der vorherigen Option, startet jedoch den abgesicherten Modus, während die Eingabeaufforderung ausgeführt wird.
Die Active Directory-Reparaturoption ähnelt den vorherigen, verfügt jedoch über Active Directory.
Schließlich gibt es eine Netzwerkoption, die den abgesicherten Modus startet, aber das Netzwerk aktiviert lässt.
Es gibt auch einige zusätzliche Optionen. Keine GUI-Option startet Windows 10 ohne den Begrüßungsbildschirm am Anfang.
Die Startprotokolloption speichert alle relevanten Startinformationen in der Datei Ntbtlog.txt, sodass Sie sie später überprüfen können.
Nach dem Systemstart wird diese Datei im Verzeichnis C: Windows erstellt. Die Basisvideooption startet Windows 10 in einem minimalen VGA-Modus.
In den Startinformationen des Betriebssystems wird der Name jedes Treibers angezeigt, wenn dieser während des Startvorgangs geladen wird.
Schließlich gibt es die Option Alle Starteinstellungen dauerhaft festlegen und das Feld Zeitüberschreitung. Letzteres ist äußerst nützlich, wenn auf Ihrem PC zwei oder mehr Betriebssysteme installiert sind.
Wenn Sie Timeout auf einen anderen Wert als Null setzen, haben Sie die angegebene Anzahl von Sekunden, um zwischen den verfügbaren Betriebssystemen zu wählen.
Dies ist äußerst nützlich, wenn Sie mehrere Betriebssysteme haben und häufig zwischen diesen wechseln.
Auf der Registerkarte Dienste wird die Liste aller verfügbaren Dienste auf Ihrem PC angezeigt. Beachten Sie, dass diese Liste sowohl Microsoft-Dienste als auch Dienste von Drittanbietern enthält.
Wenn Sie Computerprobleme haben, wird immer empfohlen, Dienste von Drittanbietern zu deaktivieren und zu überprüfen, ob das Problem dadurch behoben wird.
Auf dieser Registerkarte können Sie Dienste einzeln deaktivieren oder alle mit einem einzigen Klick deaktivieren.
Beachten Sie, dass das Deaktivieren von Microsoft-Diensten nicht empfohlen wird. Seien Sie daher beim Deaktivieren Ihrer Dienste vorsichtig.
Auf der Registerkarte “Start” wurden im Laufe der Jahre bestimmte Änderungen vorgenommen. Jetzt wird nur noch die Option “Task-Manager öffnen” angezeigt.
In Windows 8 hat Microsoft beschlossen, Startelemente aus dem Systemkonfigurationsfenster in den Task-Manager zu verschieben, um den Zugriff auf Startanwendungen einfacher als zuvor zu gestalten. Gehen Sie wie folgt vor, um die Einstellungen für Startanwendungen zu ändern:
- Wechseln Sie im Systemkonfigurationstool zur Registerkarte Start.
- Wählen Sie Open Task Manager.
![Verwendung des Systemkonfigurationstools unter Windows 10]()
- Der Task-Manager wird nun mit der Liste aller Startanwendungen angezeigt. Wählen Sie einfach die Anwendung, die Sie deaktivieren möchten, und klicken Sie auf den Disable – Taste. Alternativ können Sie mit der rechten Maustaste auf die Anwendung klicken und im Menü die Option Deaktivieren auswählen .
![Verwendung des Systemkonfigurationstools unter Windows 10]()
Die letzte Registerkarte ist die Registerkarte Extras. Über diese Registerkarte können Sie schnell auf viele andere Windows 10-Tools zugreifen.
Die Liste enthält Computerverwaltung, Eingabeaufforderung, Einstellungen für die Benutzerkontensteuerung, Internetoptionen, Task-Manager, Systemwiederherstellung und viele andere.
Um eines dieser Tools zu starten, wählen Sie es einfach aus der Liste aus und klicken Sie auf die Schaltfläche Starten.
Sie können auch die Position des Werkzeugs im Befehlsfeld Ausgewählt sowie alle zusätzlichen Parameter anzeigen, die dieses Werkzeug möglicherweise verwendet.
Wie Sie sehen können, ist das Systemkonfigurationstool ein äußerst leistungsfähiges und nützliches Tool, mit dem Sie Computerprobleme beheben oder den Systemstart beschleunigen können.
Beachten Sie, dass das Systemkonfigurationstool für fortgeschrittene Benutzer konzipiert ist. Seien Sie daher vorsichtig, wenn Sie es verwenden.