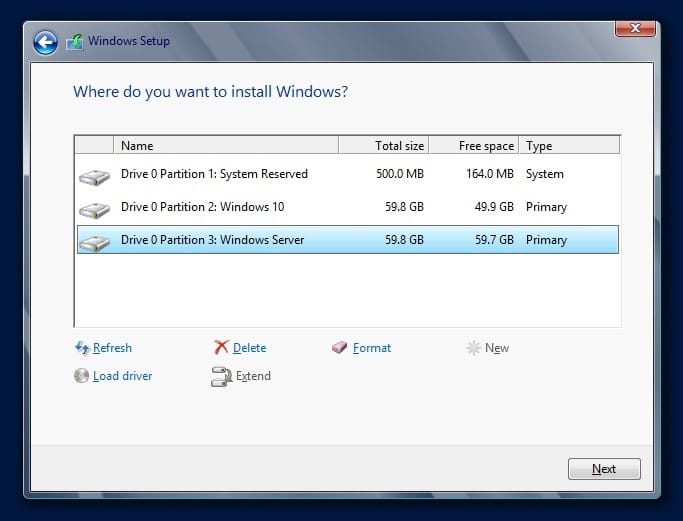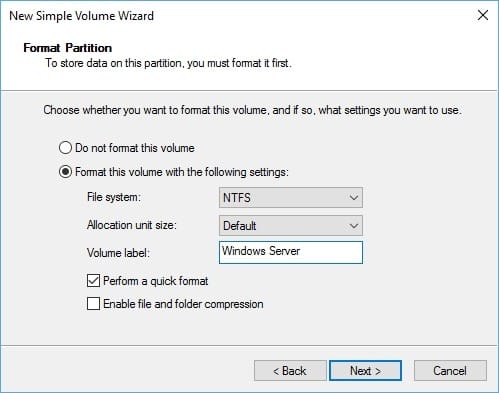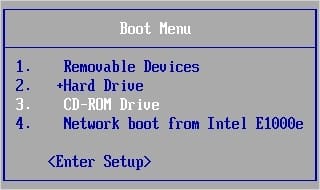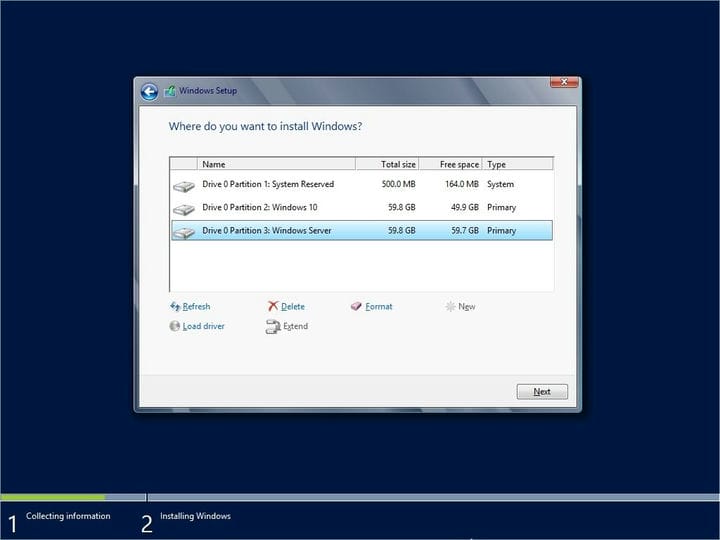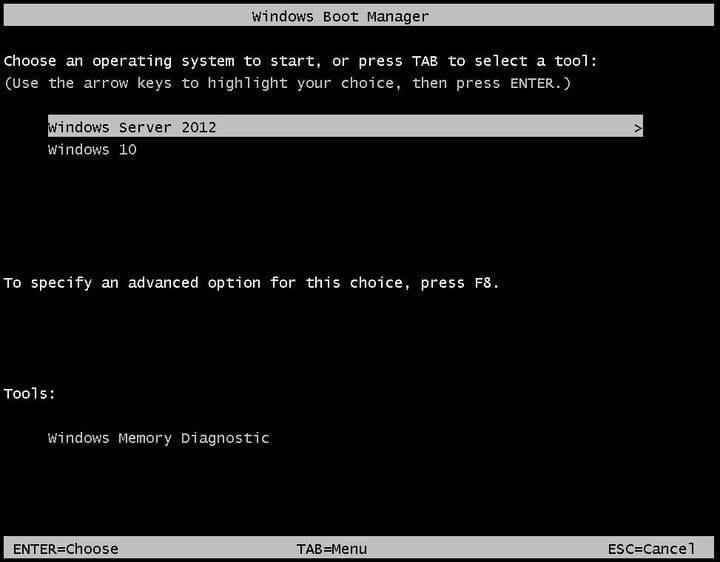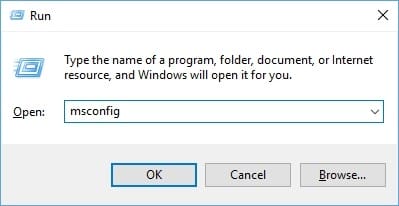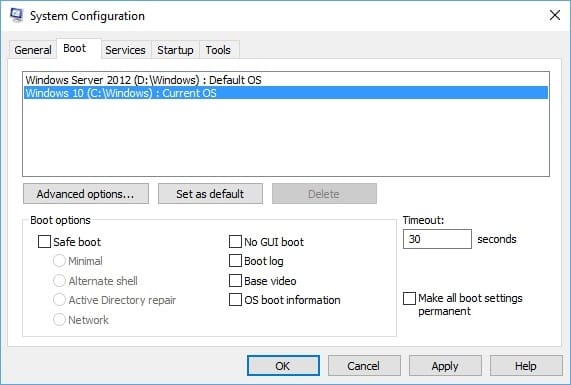So starten Sie Windows 10 und Windows Server doppelt
Letzte Aktualisierung: 31. August 2020
- Wenn Sie sowohl unter Windows 10 als auch unter Windows Server arbeiten müssen, aber nur einen PC haben, ist ein Dual-Boot Ihre einzige Chance.
- Dieser Artikel zeigt Ihnen genau, was Sie tun müssen, um dies zu erreichen.
- Weitere Informationen zum Windows 10-Betriebssystem finden Sie in unserem speziellen Windows 10- Abschnitt.
- Gefällt dir unser Tutorial? Wir haben noch viel mehr davon in unserem speziellen How-To Hub.
Um verschiedene PC-Probleme zu beheben, empfehlen wir DriverFix: Diese Software hält Ihre Treiber am Laufen und schützt Sie so vor häufigen Computerfehlern und Hardwarefehlern. Überprüfen Sie jetzt alle Ihre Treiber in 3 einfachen Schritten:
- Laden Sie DriverFix herunter (verifizierte Download-Datei).
- Klicken Sie auf Scan starten, um alle problematischen Treiber zu finden.
- Klicken Sie auf Treiber aktualisieren, um neue Versionen abzurufen und Systemstörungen zu vermeiden.
- DriverFix wurde diesen Monat von 502.786 Lesern heruntergeladen.
Es gibt viele Situationen, in denen Sie ein Dual-Boot-Setup benötigen würden. Vielleicht müssen Sie an einer App arbeiten, die nicht mit Ihrem täglichen Betriebssystem kompatibel ist, vielleicht brauchen Sie eine isolierte Umgebung, um Dinge zu testen, oder vielleicht möchten Sie einfach nur mit einem anderen Betriebssystem herumspielen.
Im heutigen Artikel werde ich Ihnen zeigen, wie Sie Windows 10 neben Windows Server auf demselben Computer dual booten können.
In diesem Beispiel werde ich Windows Server 2012 R2 als zweites Betriebssystem auf meinem Computer installieren. Diese Schritte gelten jedoch auch für das kommende Windows Server 2016 oder das ältere 2008 R2, das auf demselben Kernel wie Windows 7 basiert.
Es gibt einige Dinge, die Sie benötigen, um dieses Setup zu erreichen. Der erste ist genügend Speicherplatz.
Sie können zwei Partitionen auf derselben Festplatte verwenden. Wir empfehlen jedoch die Verwendung separater Laufwerke. Dies erleichtert die zukünftige Neuinstallation erheblich und garantiert auch ein funktionierendes Betriebssystem, wenn eines der Laufwerke ausfällt.
TIPP: Sie sollten auch überprüfen, ob Ihr Hauptbetriebssystem im BIOS / Legacy-Modus und nicht im UEFI-Modus ausgeführt wird. Sie können UEFI verwenden, wenn Sie es bevorzugen, aber ich hatte in der Vergangenheit Probleme, mehrere Betriebssysteme in diesem Modus zu booten.
Sie benötigen einige ISO-Images oder Installationsmedien für die von Ihnen ausgewählten Betriebssysteme. Wenn Sie bereits eines der Betriebssysteme auf Ihrem Computer installiert haben und es behalten möchten, benötigen Sie nur ein ISO-Image für das zweite Betriebssystem.
In diesem Tutorial werden beide Betriebssysteme von Grund auf neu installiert, um alle erforderlichen Schritte abzudecken.
Wenn Sie mit einem leeren Laufwerk beginnen, müssen Sie das Hauptbetriebssystem auswählen. In meinem Beispiel installiere ich Windows 10 als Hauptbetriebssystem und Windows Server 2012 R2 als zweites.
Die folgende Anleitung behandelt auch die folgenden Themen:
-
Windows Server Dual Boot
-
Dual-Boot-Windows-Server
-
Dual Boot Windows 10 und Server 2019
-
Dual Boot Windows 10 und Windows Server
-
Dual Boot Windows 10 und Windows Server 2019
-
So starten Sie Windows 10 und Windows Server 2012 doppelt
-
Wie starte ich Windows 10 und Windows Server doppelt?
1 Installieren Sie das Hauptbetriebssystem
Dieser Schritt richtet sich an Benutzer, auf deren Computern kein Betriebssystem installiert ist oder die ein neues Multi-Boot-Setup installieren möchten.
Schließen Sie das Installationsmedium (USB-Laufwerk, DVD) für Ihr Hauptbetriebssystem, in meinem Fall Windows 10, an oder legen Sie es ein, und wählen Sie es beim Starten des Computers als Startgerät aus. Sie müssen die Taste F11, F12 oder Escape drücken, um auf das Startmenü zuzugreifen. Jeder Hersteller verwendet seinen eigenen Schlüssel. Lesen Sie daher bitte das Handbuch Ihrer Maschine.
Sobald Sie zum Setup-Bildschirm gelangen, führen Sie den Installationsvorgang wie gewohnt durch, bis Sie den Bildschirm zur Festplattenauswahl erreichen.
Wenn Sie für beide Betriebssysteme dieselbe Festplatte verwenden, ist dies der richtige Ort, um dies zu ermöglichen.
Erstellen Sie zunächst eine Partition für Ihr Hauptbetriebssystem und lassen Sie genügend freien Speicherplatz für die zweite. Verwenden Sie nun den linken freien Speicherplatz, um eine zweite Partition für das Dual-Boot-Betriebssystem zu erstellen.
Ihr Endergebnis sollte ähnlich wie im Bild unten aussehen.
Nachdem Sie die Partitionen erstellt haben, wählen Sie die erste aus und installieren Sie Ihr Hauptfenster wie gewohnt.
Darüber hinaus können Sie auch ein Boot-Reparatur-Tool wie Tenorshare Windows Boot Genius verwenden.
Mit diesem Tool können Sie problemlos bootfähige ISO-Images brennen, sodass Sie alle Computer starten können, die nicht ordnungsgemäß gestartet werden, unabhängig davon, um welches Problem es sich handelt.
Außerdem können Sie damit auch das lokale Windows- und Domänenkennwort zurücksetzen und sogar Daten von nicht bootfähigen Festplatten wiederherstellen, was dies im Grunde auch zu einem Wiederherstellungstool macht.
2 Verkleinern Sie die Hauptbetriebssystempartition
Dieser Schritt ist nur für diejenigen gedacht, die eine einzelne Partition mit dem Hauptbetriebssystem haben und diese behalten möchten.
Wenn Sie kein zweites Laufwerk oder keine zweite Partition für das zweite Betriebssystem haben, müssen Sie Ihre aktuelle Betriebssystempartition verkleinern, um Speicherplatz freizugeben und eine neue zu erstellen.
Denken Sie daran, genügend Speicherplatz für Ihr Hauptbetriebssystem zu lassen und auch genug für das zweite zu haben.
Nachdem Sie Ihre Hauptbetriebssystempartition verkleinert haben, klicken Sie mit der rechten Maustaste auf den neuen nicht zugewiesenen Speicherplatz, wählen Sie Neues einfaches Volume aus und führen Sie den Assistenten durch, um eine neue Partition zu erstellen.
Formatieren Sie es als NTFS und kennzeichnen Sie es ordnungsgemäß, damit Sie es bei der Installation des zweiten Betriebssystems leicht erkennen können.
3 Installieren Sie das zweite Betriebssystem
Schließen Sie das Installationslaufwerk an oder legen Sie das Installationsmedium für das zweite Betriebssystem ein und starten Sie Ihren Computer von dort.
Gehen Sie durch das Setup-Menü und wählen Sie die zweite Partition, in meinem Fall als Windows Server bezeichnet, als Ziel für das zweite Betriebssystem. Beenden Sie die Installation von Windows wie gewohnt.
Windows startet Ihren Computer normalerweise während der Installation mehrmals neu. Beim ersten Neustart werden Sie mit einem Bootloader-Menü aufgefordert, das dem folgenden ähnelt.
Wählen Sie zu diesem Zeitpunkt jedes Mal Ihr zweites Betriebssystem aus, bis die Installation abgeschlossen ist.
Sie sind fertig! In meinem Fall haben Sie jetzt ein Dual-Boot-Setup mit Windows 10 und Windows Server 2012 R2. Sie können bei jedem Start Ihres Computers im Bootloader-Menü zwischen beiden auswählen.
Sie werden wahrscheinlich feststellen, dass das zweite Betriebssystem jetzt das Standard-Startbetriebssystem ist. Wenn es Ihnen so gefällt, müssen Sie nichts weiter tun. Aber wenn Sie es auf den anderen Windows-Installationsstart in Ihrem Hauptbetriebssystem ändern möchten, Windows 10 für mich.
Sobald Sie auf dem Desktop drücken sind die Windows – R auf Tasten öffnen Sie das Run – Fenster, geben Sie msconfig ein und drücken Sie Enter oder klicken Sie auf OK.
Dadurch wird das Systemkonfigurationsmenü geöffnet. Öffnen Sie nun die Registerkarte Boot, wählen Sie das Betriebssystem aus, das Sie als Standard festlegen möchten, indem Sie darauf klicken, und klicken Sie dann auf die Schaltfläche Als Standard festlegen. Klicken Sie nun auf Übernehmen und dann auf OK.
Wenn Sie Ihren Computer jetzt starten, wird er automatisch mit dem neuen Standardbetriebssystem gestartet, wenn keine Benutzereingaben erkannt werden. Wenn Sie Probleme beim Einrichten haben, teilen Sie uns dies bitte im Kommentarbereich unten mit.
Anmerkung des Herausgebers: Dieser Beitrag wurde ursprünglich im August 2016 veröffentlicht und seitdem im August 2020 überarbeitet und aktualisiert, um Frische, Genauigkeit und Vollständigkeit zu gewährleisten.