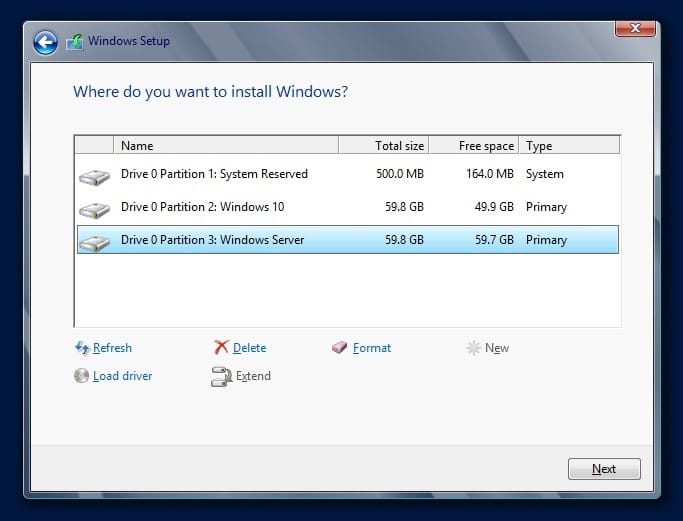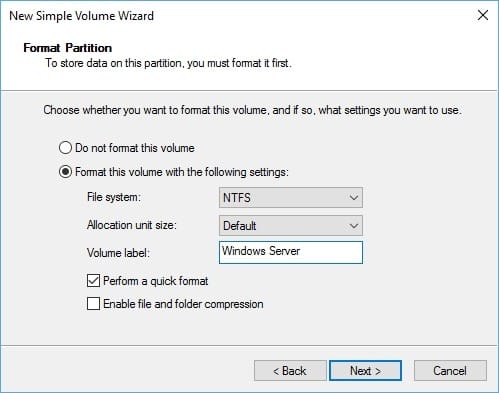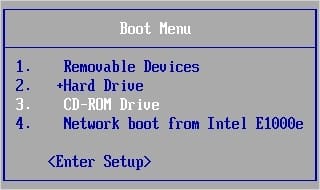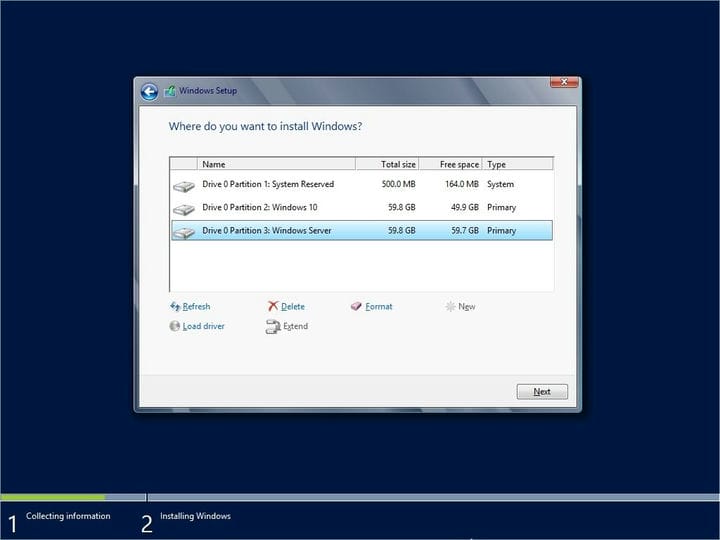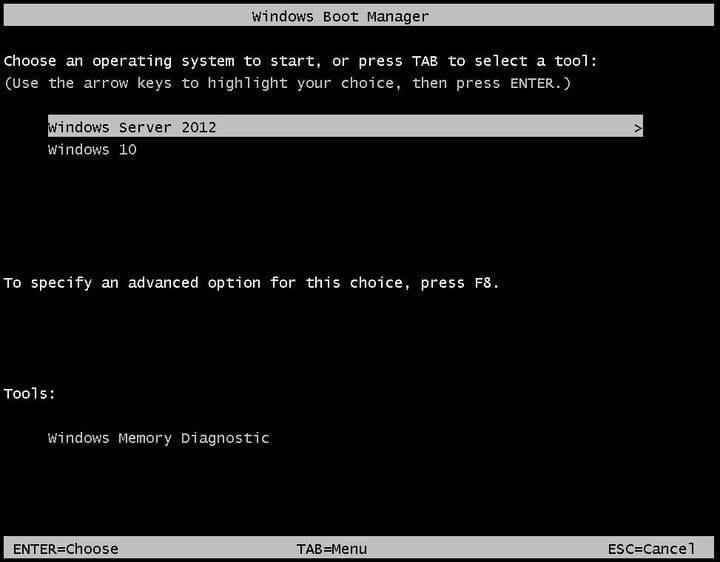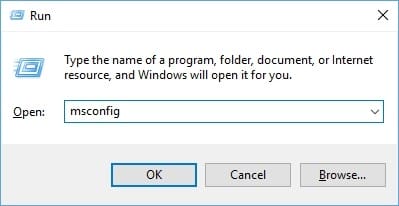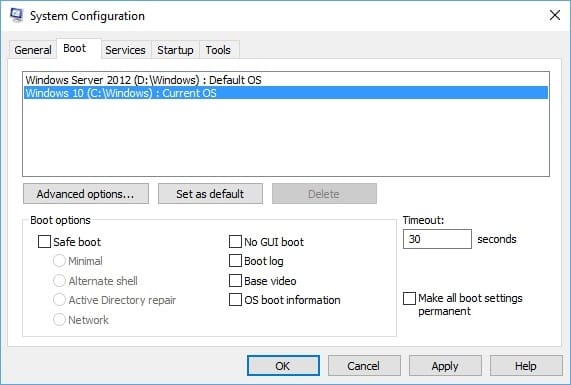Como inicializar duas vezes o Windows 10 e o Windows Server
Última atualização: 31 de agosto de 2020
- Se você precisa trabalhar no Windows 10 e no Windows Server, mas tem apenas um PC, a inicialização dupla é sua única chance.
- Este artigo mostrará exatamente o que você precisa fazer para conseguir isso.
- Para aprender mais sobre o SO Windows 10, visite nossa seção dedicada ao Windows 10.
- Você gosta de nossos tutoriais? Temos muito mais deles em nosso hub de instruções dedicado.
Para corrigir vários problemas do PC, recomendamos DriverFix: Este software manterá seus drivers ativos e funcionando, protegendo-o contra erros comuns de computador e falhas de hardware. Verifique todos os seus drivers agora em 3 etapas fáceis:
- Baixe DriverFix (arquivo de download verificado).
- Clique em Iniciar verificação para encontrar todos os drivers problemáticos.
- Clique em Atualizar drivers para obter novas versões e evitar o mau funcionamento do sistema.
- DriverFix foi baixado por 502.786 leitores este mês.
Existem muitas situações em que você precisa de uma configuração de inicialização dupla. Talvez você precise trabalhar em um aplicativo que não é compatível com seu sistema operacional do dia a dia, talvez precise de um ambiente isolado para testar coisas ou talvez queira apenas brincar com um sistema operacional diferente .
No artigo de hoje, vou mostrar como você pode inicializar duas vezes o Windows 10 junto com o Windows Server no mesmo computador.
Neste exemplo, estarei instalando o Windows Server 2012 R2 como o segundo sistema operacional em minha máquina, mas essas etapas também se aplicam ao próximo Windows Server 2016 ou ao 2008 R2 mais antigo, baseado no mesmo kernel do Windows 7.
Existem algumas coisas que você precisa para realizar essa configuração. O primeiro é espaço em disco suficiente.
Você pode usar duas partições no mesmo disco rígido, mas recomendamos o uso de unidades separadas, o que tornará o processo de reinstalação futura muito mais fácil e também garantirá um sistema operacional funcional se uma das unidades falhar.
DICA: Outra coisa a verificar é se seu sistema operacional principal está sendo executado no modo BIOS / Legacy e não UEFI. Você pode usar UEFI se preferir, mas tive problemas no passado ao inicializar vários sistemas operacionais neste modo.
Você precisará de algumas imagens ISO ou mídias de instalação para os sistemas operacionais escolhidos. Se você já tem um dos sistemas operacionais instalado em sua máquina e gostaria de mantê-lo, precisará apenas de uma imagem ISO para o segundo sistema operacional.
Por causa deste tutorial, iremos instalar os dois sistemas operacionais do zero para cobrir todas as etapas necessárias.
Se você está começando com uma unidade vazia, terá que escolher o sistema operacional principal. No meu exemplo, instalarei o Windows 10 como o sistema operacional principal e o Windows Server 2012 R2 como o segundo.
O guia abaixo também cobrirá os seguintes tópicos:
-
Inicialização dupla do servidor Windows
-
Servidor Windows com inicialização dupla
-
Inicialização dupla do Windows 10 e Server 2019
-
Inicialização dupla do Windows 10 e Windows Server
-
Inicialização dupla do Windows 10 e Windows Server 2019
-
Como inicializar duas vezes o Windows 10 e o Windows Server 2012
-
- *
Como faço a inicialização dupla do Windows 10 e do Windows Server?
1 Instale o sistema operacional principal
Esta etapa é para usuários que não têm um sistema operacional instalado em suas máquinas ou que desejam instalar uma nova configuração de inicialização múltipla.
Conecte ou insira a mídia de instalação (unidade USB, DVD) do seu sistema operacional principal, no meu caso o Windows 10, e escolha-o como dispositivo de inicialização ao inicializar o computador. Você terá que pressionar a tecla F11, F12 ou Escape para acessar o menu de inicialização. Cada fabricante usa sua própria chave, portanto, consulte o manual de sua máquina.
Assim que chegar à tela de configuração, basta passar pelo processo de instalação como faria normalmente até chegar à tela de seleção de disco.
Se você estiver usando o mesmo disco rígido para os dois sistemas operacionais, este é o lugar para tornar isso possível.
Primeiro crie uma partição para o seu sistema operacional principal, deixando espaço livre suficiente para o segundo. Agora use o espaço livre esquerdo para criar uma segunda partição para o sistema operacional de inicialização dupla.
Seu resultado final deve ser semelhante ao da imagem abaixo.
Depois de terminar de criar as partições, selecione a primeira e instale o Windows principal normalmente.
Além disso, você também pode considerar o uso de uma ferramenta de reparo de inicialização como Tenorshare Windows Boot Genius.
Essa ferramenta pode ser facilmente usada para gravar imagens ISO inicializáveis para que você possa inicializar qualquer computador que não inicialize corretamente, independentemente do problema subjacente.
Além disso, você também pode usá-lo para redefinir a senha local e de domínio do Windows, e até mesmo recuperar dados de discos rígidos não inicializáveis, basicamente tornando esta uma ferramenta de recuperação também.
2 Reduzir partição principal do sistema operacional
Esta etapa é apenas para aqueles que possuem uma única partição com o sistema operacional principal e gostariam de mantê-la.
Se você não tiver uma segunda unidade ou partição para o segundo sistema operacional, será necessário reduzir a partição do sistema operacional atual para liberar espaço e criar uma nova.
Lembre-se de deixar espaço em disco suficiente para o seu sistema operacional principal e também para o segundo.
Depois de reduzir a partição principal do sistema operacional, clique com o botão direito do mouse no novo espaço não alocado, selecione Novo volume simples e siga o assistente para criar uma nova partição.
Formate-o como NTFS e rotule-o adequadamente para que possa reconhecê-lo facilmente ao instalar o segundo sistema operacional.
3 Instale o segundo sistema operacional
Conecte a unidade de instalação ou insira a mídia de instalação para o segundo sistema operacional e inicialize o computador a partir dele.
Vá até o menu de configuração e selecione a segunda partição, rotulada como Windows Server no meu caso, como o destino para o segundo sistema operacional. Conclua a instalação do Windows como faria normalmente.
O Windows geralmente reinicia sua máquina várias vezes durante a instalação. Quando a primeira reinicialização vier, você verá um menu do carregador de inicialização semelhante ao abaixo.
Neste ponto, escolha seu segundo sistema operacional a cada vez, até que a instalação seja concluída.
Você Terminou! Agora você tem uma configuração de inicialização dupla com Windows 10 e Windows Server, 2012 R2 no meu caso. Você pode selecionar entre os dois no menu do carregador de inicialização sempre que o computador for inicializado.
Você provavelmente notará que o segundo sistema operacional agora é o de inicialização padrão. Se é assim que você gosta, não precisa fazer mais nada. Mas se quiser mudá-lo para outra instalação do Windows, inicialize no seu sistema operacional principal, Windows 10 para mim.
Quando estiver na área de trabalho, pressione as teclas Windows + R para abrir a janela Executar, digite msconfig e pressione Enter ou clique em OK.
Isso abrirá o menu de configuração do sistema. Agora abra a guia Boot, selecione o sistema operacional que deseja definir como padrão clicando nele e, em seguida, clique no botão Definir como padrão. Agora clique em Aplicar e em OK.
Agora, quando você iniciar o computador, ele será inicializado automaticamente no novo sistema operacional padrão se nenhuma entrada do usuário for detectada. Se você tiver qualquer problema com a configuração, informe-nos na seção de comentários abaixo.
Nota do Editor: Este post foi publicado originalmente em agosto de 2016 e desde então foi reformulado e atualizado em agosto de 2020 para atualização, precisão e abrangência.