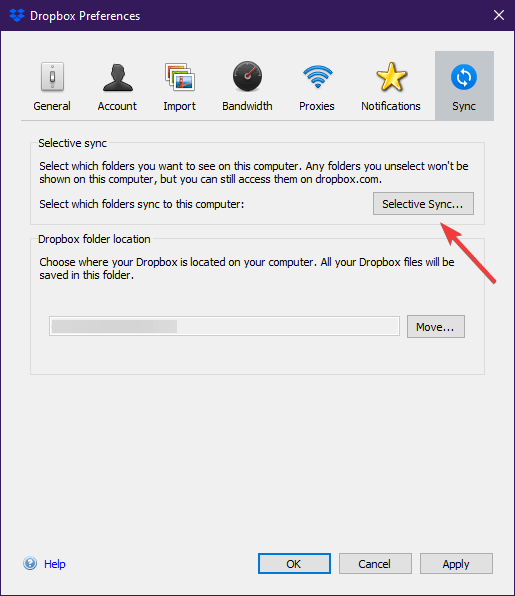Como usar a sincronização seletiva no Dropbox
Para corrigir vários problemas do PC, recomendamos DriverFix: Este software manterá seus drivers ativos e funcionando, protegendo-o contra erros comuns de computador e falhas de hardware. Verifique todos os seus drivers agora em 3 etapas fáceis:
- Baixe DriverFix (arquivo de download verificado).
- Clique em Iniciar verificação para encontrar todos os drivers problemáticos.
- Clique em Atualizar drivers para obter novas versões e evitar o mau funcionamento do sistema.
- DriverFix foi baixado por 502.786 leitores este mês.
Os serviços de armazenamento em nuvem são a última tendência quando se trata de manter seus arquivos protegidos. Eles permitem que você mantenha os arquivos online para que não tenha que encher o disco rígido com muitos dados.
Existem muitos serviços de armazenamento em nuvem, um dos quais é o Dropbox, que é, na verdade, um dos melhores serviços desse tipo, e até certo ponto é gratuito.
No entanto, como nosso armazenamento é limitado, tanto físico quanto na nuvem, não queremos que todos os nossos arquivos sejam sincronizados, apenas alguns selecionados.
O Dropbox permite que você crie essa lista com um recurso chamado Sincronização seletiva. Se você for usuário do Dropbox Plus, Dropbox Professional ou Dropbox Business, o Smart Sync estará disponível.
Como faço para sincronizar seletivamente no Dropbox?
Em primeiro lugar, certifique-se de ter o aplicativo Dropbox instalado em seu PC, pois o recurso de sincronização seletiva não pode ser acessado no site do Dropbox.
- Clique no ícone do Dropbox na bandeja do sistema ou na barra de menu
- Clique na foto do seu perfil
- Selecione Preferências …
- Selecione Sincronizar
- Clique em Sincronização Seletiva…
- Uma lista de todos os seus dados sincronizados aparecerá
- Desmarque as caixas ao lado de qualquer arquivo ou pasta que você não precisa mais ser sincronizado
- Quando terminar, selecione Atualizar
Qualquer pasta que você desmarcou não será mais sincronizada com o Dropbox, nem qualquer uma das subpastas que o contêm. Tudo o que você enviar para o aplicativo Dropbox só será armazenado online e acessível no dropbox.com, economizando espaço de armazenamento pessoal.
Procurando uma ótima alternativa para o Dropbox? Confira nossas principais opções!
O que acontece se eu desmarcar uma pasta compartilhada?
A pasta desmarcada não sincronizará mais com o seu computador, nem suas subpastas.
Você ainda será um membro dessa pasta compartilhada e ela ainda estará disponível em sua conta no dropbox.com. A pasta compartilhada também permanecerá disponível para outros membros dessa pasta.
Se você quiser se remover dessa pasta compartilhada, tudo o que você precisa fazer é sair da pasta compartilhada no site do Dropbox. Se você for o proprietário, pode simplesmente cancelar o compartilhamento.
Este truque o ajudou a economizar espaço no disco rígido? Deixe-nos saber como este guia foi útil na seção de comentários abaixo.