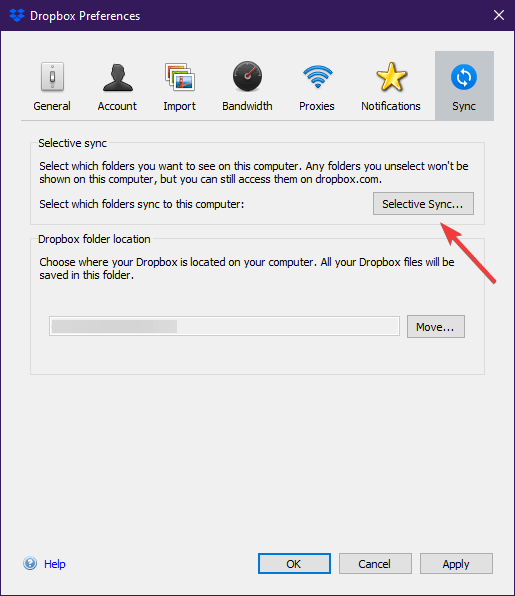Come utilizzare la sincronizzazione selettiva in Dropbox
Per risolvere vari problemi del PC, consigliamo DriverFix: questo software manterrà i tuoi driver attivi e funzionanti, proteggendoti così da errori comuni del computer e guasti hardware. Controlla ora tutti i tuoi driver in 3 semplici passaggi:
- Scarica DriverFix (file di download verificato).
- Fare clic su Avvia scansione per trovare tutti i driver problematici.
- Fare clic su Aggiorna driver per ottenere nuove versioni ed evitare malfunzionamenti del sistema.
- DriverFix è stato scaricato da 502.786 lettori questo mese.
I servizi di archiviazione cloud sono l’ultima tendenza quando si tratta di proteggere i tuoi file. Ti consentono di mantenere i file online in modo da non dover riempire il tuo disco rigido con troppi dati.
Ci sono molti servizi di cloud storage là fuori, uno dei quali è Dropbox, ed è in realtà uno dei migliori servizi nel suo genere, ed è anche gratuito in una certa misura.
Tuttavia, poiché il nostro spazio di archiviazione è limitato, sia fisico che cloud, non vorremmo sincronizzare tutti i nostri file, solo alcuni selezionati.
Dropbox ti consente di creare un elenco di questo tipo con una funzione chiamata Sincronizzazione selettiva. Se sei un utente Dropbox Plus, Dropbox Professional o Dropbox Business, è disponibile Smart Sync.
Come faccio a sincronizzare selettivamente in Dropbox?
Prima di tutto, assicurati di avere l’app Dropbox installata sul tuo PC poiché la funzione di sincronizzazione selettiva non è accessibile dal sito Web di Dropbox.
- Fai clic sull’icona di Dropbox nella barra delle applicazioni o nella barra dei menu
- Clicca sulla tua immagine del profilo
- Seleziona Preferenze …
- Seleziona Sincronizza
- Fai clic su Sincronizzazione selettiva …
- Apparirà un elenco di tutti i tuoi dati sincronizzati
- Deseleziona le caselle accanto a qualsiasi file o cartella che non è più necessario sincronizzare
- Al termine, seleziona Aggiorna
Qualsiasi cartella che hai deselezionato non verrà più sincronizzata con Dropbox e nemmeno le sottocartelle contenenti. Qualunque cosa carichi nell’app Dropbox verrà archiviata solo online e accessibile da dropbox.com, risparmiando così spazio di archiviazione personale.
Cerchi un’ottima alternativa a Dropbox? Dai un’occhiata alle nostre scelte migliori!
Cosa succede se deseleziono una cartella condivisa?
La cartella deselezionata non si sincronizzerà più con il tuo computer e nemmeno le sue sottocartelle.
Sarai ancora un membro di quella cartella condivisa e sarà ancora disponibile nel tuo account su dropbox.com. La cartella condivisa rimarrà disponibile anche per gli altri membri di quella cartella.
Se desideri rimuovere te stesso da quella cartella condivisa, tutto ciò che devi fare è lasciare la cartella condivisa dal sito Web di Dropbox. Se sei il proprietario, puoi semplicemente annullare la condivisione.
Questo trucco ti ha aiutato a risparmiare spazio sul disco rigido? Facci sapere quanto è stata utile questa guida nella sezione commenti qui sotto.