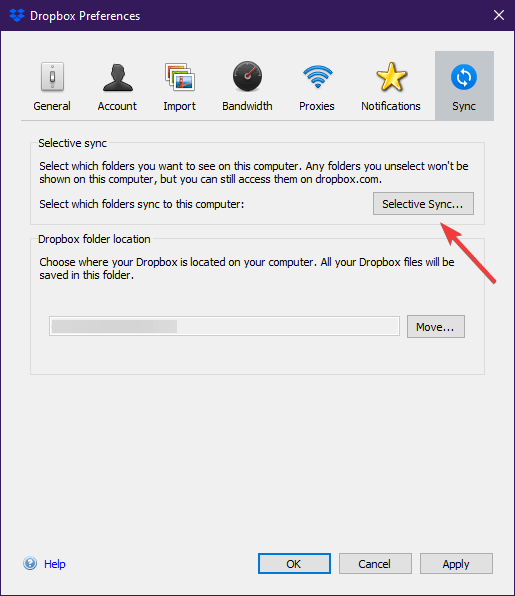Как использовать выборочную синхронизацию в Dropbox
Чтобы исправить различные проблемы с ПК, мы рекомендуем DriverFix: это программное обеспечение будет поддерживать ваши драйверы в рабочем состоянии, тем самым защищая вас от распространенных компьютерных ошибок и сбоев оборудования. Проверьте все свои драйверы сейчас за 3 простых шага:
- Загрузите DriverFix (проверенный файл для загрузки).
- Нажмите «Начать сканирование», чтобы найти все проблемные драйверы.
- Нажмите «Обновить драйверы», чтобы получить новые версии и избежать сбоев в работе системы.
- DriverFix в этом месяце скачали 502 786 читателей.
Сервисы облачного хранения – это последняя тенденция, когда дело доходит до обеспечения безопасности ваших файлов. Они позволяют хранить файлы в сети, так что вам не придется загружать на жесткий диск слишком много данных.
Существует множество облачных сервисов хранения, одним из которых является Dropbox, и на самом деле это один из лучших сервисов в своем роде, и он даже в некоторой степени бесплатный.
Однако, поскольку наше хранилище ограничено, как физическое, так и облачное, мы не хотим, чтобы синхронизировались все наши файлы, а только некоторые из них.
Dropbox позволяет создать такой список с помощью функции выборочной синхронизации. Если вы являетесь пользователем Dropbox Plus, Dropbox Professional или Dropbox Business, вместо этого доступна интеллектуальная синхронизация.
Как выборочно синхронизировать в Dropbox?
Прежде всего, убедитесь, что на вашем компьютере установлено приложение Dropbox, поскольку функция выборочной синхронизации недоступна с веб-сайта Dropbox.
- Щелкните значок Dropbox на панели задач или в строке меню.
- Нажмите на изображение своего профиля
- Выбрать настройки…
- Выберите синхронизацию
- Щелкните Выборочная синхронизация…
- Появится список всех ваших синхронизированных данных.
- Снимите флажки рядом с любым файлом или папкой, которые больше не нужно синхронизировать.
- Когда закончите, выберите Обновить
Любая папка, которую вы не отметили, больше не будет синхронизироваться с Dropbox, как и никакая из содержащихся в ней подпапок. Все, что вы загружаете в приложение Dropbox, будет храниться в сети и доступно только с сайта dropbox.com, что позволит сэкономить ваше личное пространство для хранения.
Ищете отличную альтернативу Dropbox? Ознакомьтесь с нашими лучшими предложениями!
Что произойдет, если я сниму отметку с общей папки?
Непроверенная папка больше не будет синхронизироваться с вашим компьютером, как и ее подпапки.
Вы по-прежнему будете участником этой общей папки, и она по-прежнему будет доступна в вашей учетной записи на сайте dropbox.com. Общая папка также останется доступной для других участников этой папки.
Если вы хотите удалить себя из этой общей папки, все, что вам нужно сделать, это покинуть общую папку с веб-сайта Dropbox. Если вы являетесь владельцем, вы можете просто не делиться им.
Помог ли этот трюк сэкономить место на жестком диске? Сообщите нам, насколько полезным было это руководство, в разделе комментариев ниже.