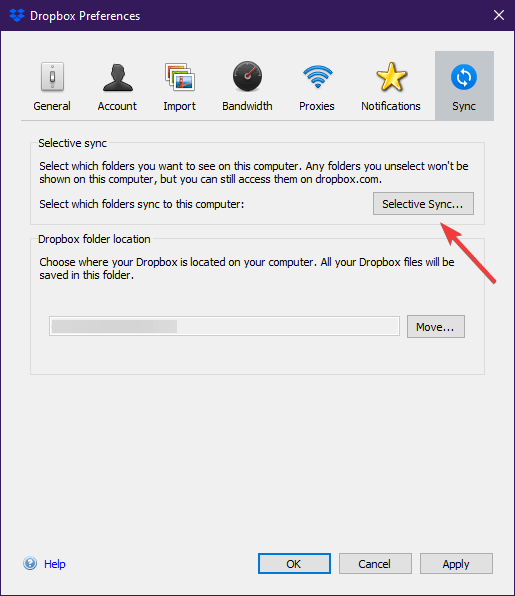Verwendung der selektiven Synchronisierung in Dropbox
Um verschiedene PC-Probleme zu beheben, empfehlen wir DriverFix: Diese Software hält Ihre Treiber am Laufen und schützt Sie so vor häufigen Computerfehlern und Hardwarefehlern. Überprüfen Sie jetzt alle Ihre Treiber in 3 einfachen Schritten:
- Laden Sie DriverFix herunter (verifizierte Download-Datei).
- Klicken Sie auf Scan starten, um alle problematischen Treiber zu finden.
- Klicken Sie auf Treiber aktualisieren, um neue Versionen abzurufen und Systemstörungen zu vermeiden.
- DriverFix wurde diesen Monat von 502.786 Lesern heruntergeladen.
Cloud-Speicherdienste sind der neueste Trend, wenn es darum geht, Ihre Datei sicher zu halten. Mit ihnen können Sie Dateien online halten, sodass Sie Ihre Festplatte nicht mit zu vielen Daten füllen müssen.
Es gibt viele Cloud-Speicherdienste, von denen einer Dropbox ist, und es ist tatsächlich einer der besten Dienste seiner Art, und es ist sogar bis zu einem gewissen Grad kostenlos.
Da unser Speicherplatz sowohl physisch als auch in der Cloud begrenzt ist, möchten wir nicht, dass alle unsere Dateien synchronisiert werden, sondern nur einige wenige.
Mit Dropbox können Sie eine solche Liste mit einer Funktion namens Selective Sync erstellen. Wenn Sie Dropbox Plus-, Dropbox Professional- oder Dropbox Business-Benutzer sind, ist stattdessen Smart Sync verfügbar.
Wie synchronisiere ich selektiv in Dropbox?
Stellen Sie zunächst sicher, dass Sie die Dropbox-App auf Ihrem PC installiert haben, da auf die Selective Sync-Funktion auf der Dropbox-Website nicht zugegriffen werden kann.
- Klicken Sie in Ihrer Taskleiste oder Menüleiste auf das Dropbox-Symbol
- Klicken Sie auf Ihr Profilbild
- Wählen Sie Einstellungen…
- Wählen Sie Synchronisieren
- Klicken Sie auf Selektive Synchronisierung.
- Eine Liste aller Ihrer synchronisierten Daten wird angezeigt
- Deaktivieren Sie die Kontrollkästchen neben Dateien oder Ordnern, die nicht mehr synchronisiert werden müssen
- Wenn Sie fertig sind, wählen Sie Aktualisieren
Jeder Ordner, den Sie deaktiviert haben, wird nicht mehr mit Dropbox synchronisiert, und keiner der enthaltenen Unterordner wird mehr synchronisiert. Was auch immer Sie in die Dropbox-App hochladen, es wird nur online gespeichert und kann über dropbox.com aufgerufen werden, wodurch Sie persönlichen Speicherplatz sparen.
Suchen Sie nach einer großartigen Alternative zu Dropbox? Schauen Sie sich unsere Top-Angebote an!
Was passiert, wenn ich einen freigegebenen Ordner deaktiviere?
Der deaktivierte Ordner wird nicht mehr mit Ihrem Computer synchronisiert, ebenso wenig wie seine Unterordner.
Sie sind weiterhin Mitglied dieses freigegebenen Ordners und dieser ist weiterhin in Ihrem Konto auf dropbox.com verfügbar. Der freigegebene Ordner bleibt auch für andere Mitglieder dieses Ordners verfügbar.
Wenn Sie sich aus diesem freigegebenen Ordner entfernen möchten, müssen Sie nur den freigegebenen Ordner von der Dropbox-Website verlassen. Wenn Sie der Eigentümer sind, können Sie es einfach freigeben.
Hat Ihnen dieser Trick dabei geholfen, Speicherplatz auf der Festplatte zu sparen? Lassen Sie uns im Kommentarbereich unten wissen, wie hilfreich dieser Leitfaden war.