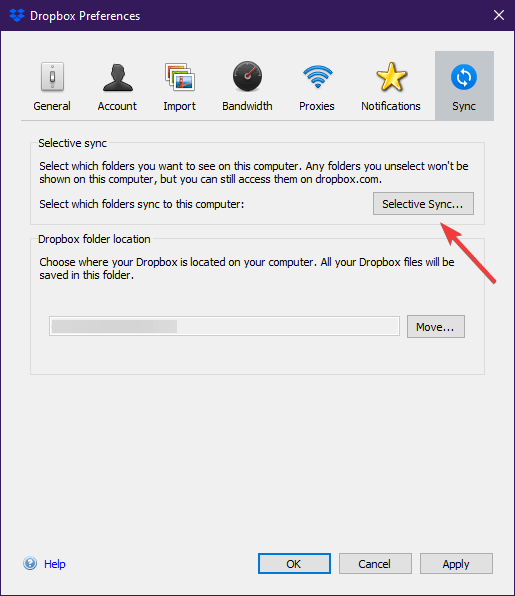Hvordan bruke selektiv synkronisering i Dropbox
For å fikse forskjellige PC-problemer, anbefaler vi DriverFix: Denne programvaren holder driverne dine i gang, og dermed beskyttes du mot vanlige datamaskinfeil og maskinvarefeil. Sjekk alle driverne dine nå i 3 enkle trinn:
- Last ned DriverFix (bekreftet nedlastningsfil).
- Klikk Start Scan for å finne alle problematiske drivere.
- Klikk på Oppdater drivere for å få nye versjoner og unngå systemfeil.
- DriverFix er lastet ned av 502 786 lesere denne måneden.
Skylagringstjenester er den siste trenden når det gjelder å holde filen trygg. De lar deg beholde filer på nettet slik at du ikke trenger å fylle harddisken med for mye data.
Det er mange skylagringstjenester der ute, den ene er Dropbox, og den er faktisk en av de beste tjenestene i sitt slag, og den er til og med gratis til en viss grad.
Siden lagringsplassen er begrenset, både fysisk og sky, vil vi imidlertid ikke at alle filene våre skal synkroniseres, bare noen få utvalgte.
Dropbox lar deg lage en slik liste med en funksjon som heter Selective Sync. Hvis du er en Dropbox Plus-, Dropbox Professional- eller Dropbox Business-bruker, er Smart Sync tilgjengelig i stedet.
Hvordan synkroniserer jeg selektivt i Dropbox?
Først og fremst må du sørge for at Dropbox-appen er installert på PC-en siden Selective Sync-funksjonen ikke er tilgjengelig fra Dropboxs nettsted.
- Klikk på Dropbox-ikonet i systemstatusfeltet eller menylinjen
- Klikk på profilbildet ditt
- Velg innstillinger …
- Velg Synkroniser
- Klikk på Selektiv synkronisering …
- En liste over alle dine synkroniserte data vises
- Fjern merket i avmerkingsboksene ved siden av en fil eller mappe som du ikke lenger trenger å synkronisere
- Når du er ferdig, velger du Oppdater
Enhver mappe du ikke har merket for, blir ikke lenger synkronisert med Dropbox, og heller ikke noen av de undermappene som inneholder. Uansett hva du laster opp til Dropbox-appen, blir det bare lagret online og tilgjengelig fra dropbox.com, og sparer dermed personlig lagringsplass.
Leter du etter et flott alternativ til Dropbox? Sjekk ut våre toppvalg!
Hva skjer hvis jeg fjerner merket for en mappe som er delt?
Den ukontrollerte mappen synkroniseres ikke lenger til datamaskinen din, og heller ikke undermappene.
Du vil fortsatt være medlem av den delte mappen, og den vil fortsatt være tilgjengelig i kontoen din på dropbox.com. Den delte mappen vil også forbli tilgjengelig for andre medlemmer i den mappen.
Hvis du vil fjerne deg selv fra den delte mappen, er alt du trenger å gjøre å forlate den delte mappen fra Dropbox-nettstedet. Hvis du er eieren, kan du bare dele den ut.
Hjalp dette trikset deg med å spare plass på harddisken? Gi oss beskjed om hvor nyttig denne guiden var i kommentarfeltet nedenfor.