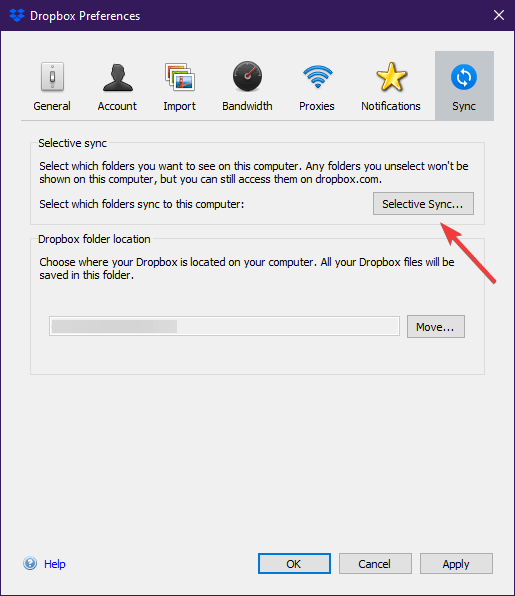Як використовувати вибіркову синхронізацію в Dropbox
Щоб виправити різні проблеми з ПК, ми рекомендуємо DriverFix: це програмне забезпечення буде підтримувати ваші драйвери та працювати, тим самим захищаючи вас від поширених помилок комп’ютера та відмови обладнання. Перевірте всі свої драйвери зараз у 3 простих кроки:
- Завантажте DriverFix (перевірений файл завантаження).
- Клацніть «Почати сканування», щоб знайти всі проблемні драйвери.
- Клацніть «Оновити драйвери», щоб отримати нові версії та уникнути несправностей системи.
- DriverFix цього місяця завантажили 502 786 читачів.
Послуги хмарного зберігання – це остання тенденція щодо збереження вашого файлу. Вони дозволяють зберігати файли в Інтернеті, так що вам не доведеться заповнювати жорсткий диск занадто великою кількістю даних.
Існує багато хмарних служб зберігання даних, одна з яких – Dropbox, і насправді це одна з найкращих служб у своєму роді, і до певної міри вона навіть безкоштовна.
Однак, оскільки наш обсяг пам’яті обмежений, як фізичний, так і хмарний, ми не хотіли б, щоб усі наші файли синхронізувались, лише декілька вибраних.
Dropbox дозволяє створити такий список із функцією, що називається Вибіркова синхронізація. Якщо ви користувач Dropbox Plus, Dropbox Professional або Dropbox Business, натомість доступна функція Smart Sync.
Як вибірково синхронізувати в Dropbox?
Перш за все, переконайтеся, що на вашому ПК встановлена програма Dropbox, оскільки функція вибіркової синхронізації недоступна з веб-сайту Dropbox.
- Клацніть піктограму Dropbox у системному треї або рядку меню
- Клацніть на свою фотографію профілю
- Виберіть Налаштування…
- Виберіть Синхронізувати
- Натисніть Вибіркову синхронізацію …
- З’явиться список усіх ваших синхронізованих даних
- Зніміть прапорці біля будь-якого файлу або папки, які більше не потрібно синхронізувати
- Завершивши, виберіть Оновити
Будь-яка папка, яку ви зняли, більше не буде синхронізована з Dropbox, а також жодна із містяться вкладених папок. Все, що ви завантажуєте в додаток Dropbox, зберігатиметься лише в Інтернеті та буде доступним з dropbox.com, тим самим заощаджуючи ваш особистий простір.
Шукаєте чудову альтернативу Dropbox? Перегляньте наші найкращі вибори!
Що станеться, якщо я зніму прапорець із спільної папки?
Невизначена папка більше не синхронізуватиметься з вашим комп’ютером, а також її підпапки.
Ви все ще будете членом цієї спільної папки, і вона все одно буде доступна у вашому обліковому записі на dropbox.com. Спільна папка також залишатиметься доступною для інших учасників цієї папки.
Якщо ви хочете видалити себе з цієї спільної папки, все, що вам потрібно зробити, це залишити спільну папку з веб-сайту Dropbox. Якщо ви є власником, ви можете просто скасувати його.
Цей трюк допоміг вам заощадити місце на жорсткому диску? Повідомте нас, наскільки корисним було це керівництво, у розділі коментарів нижче.