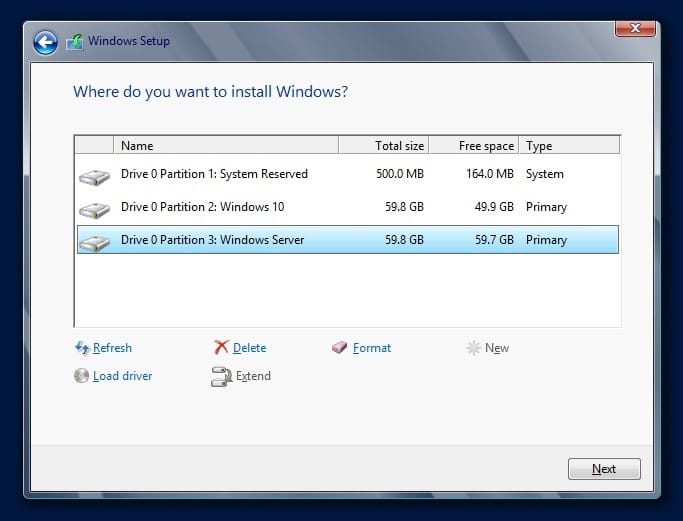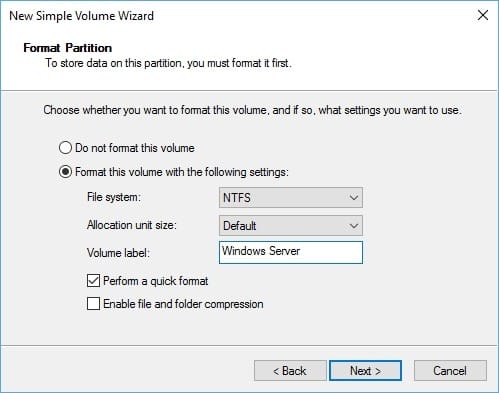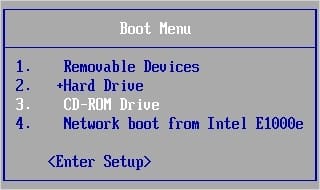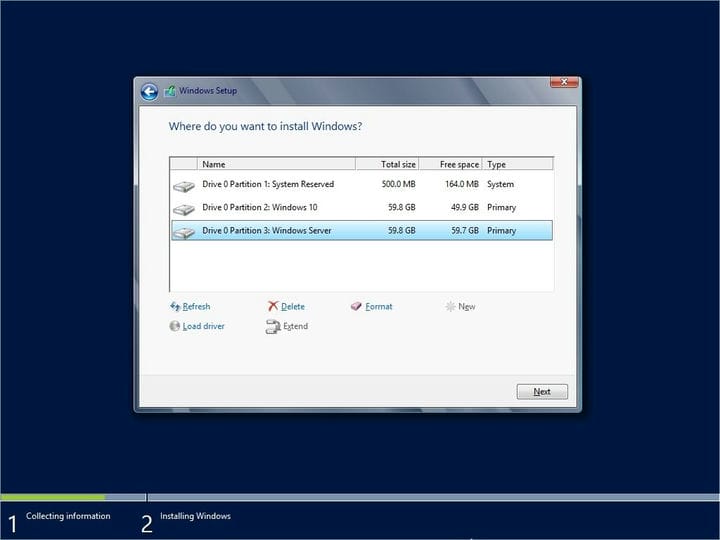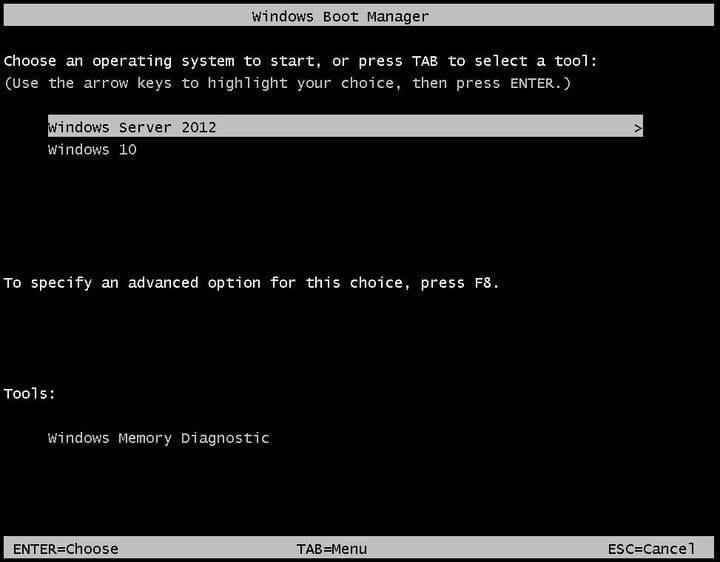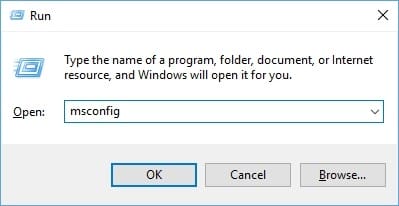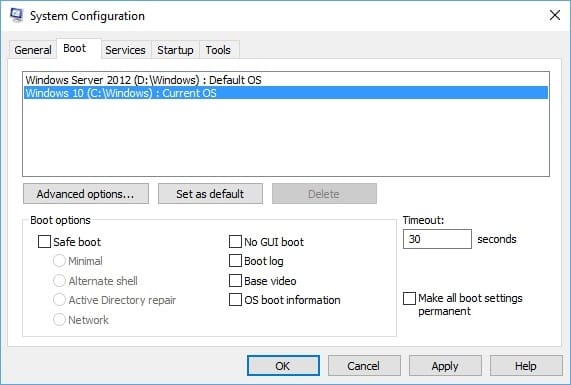Як виконати подвійне завантаження Windows 10 та Windows Server
Останнє оновлення: 31 серпня 2020 р
- Якщо вам потрібно працювати як на Windows 10, так і на Windows Server, але мати лише один ПК, тоді подвійне завантаження – це ваш єдиний шанс.
- Ця стаття покаже вам, що саме вам потрібно зробити для цього.
- Щоб дізнатись більше чудових речей про ОС Windows 10, відвідайте наш спеціальний розділ Windows 10.
- Вам подобаються наші підручники? У нас їх набагато більше у нашому спеціальному Центрі практичних вправ.
Щоб виправити різні проблеми з ПК, ми рекомендуємо DriverFix: це програмне забезпечення буде підтримувати ваші драйвери та працювати, тим самим захищаючи вас від поширених помилок комп’ютера та відмови обладнання. Перевірте всі свої драйвери зараз у 3 простих кроки:
- Завантажте DriverFix (перевірений файл завантаження).
- Клацніть «Почати сканування», щоб знайти всі проблемні драйвери.
- Клацніть «Оновити драйвери», щоб отримати нові версії та уникнути несправностей системи.
- DriverFix цього місяця завантажили 502 786 читачів.
Є багато ситуацій, коли вам знадобиться подвійне налаштування завантаження. Можливо, вам потрібно працювати над додатком, який не сумісний з вашою повсякденною операційною системою, можливо, вам потрібне ізольоване середовище для тестування матеріалів, або, можливо, ви просто хочете пограти з іншою ОС.
У сьогоднішній статті я покажу вам, як ви можете подвійно завантажувати Windows 10 разом із Windows Server на одному комп’ютері.
У цьому прикладі я буду встановлювати Windows Server 2012 R2 як другу ОС на моїй машині, але ці кроки стосуються також майбутнього Windows Server 2016 або старішої версії 2008 R2, яка базувалася на тому самому ядрі, що і Windows 7.
Для досягнення такої настройки вам знадобиться кілька речей. Перший – це достатньо місця на диску.
Ви можете використовувати два розділи на одному жорсткому диску, але ми рекомендуємо використовувати окремі диски, що значно полегшить процес подальшої переінсталяції, а також гарантуватиме працюючу ОС, якщо один із дисків вийде з ладу.
ПОРАДА: Ще одна річ, яку слід перевірити, це те, що ваша основна ОС працює у режимі BIOS / Legacy, а не UEFI. Ви можете використовувати UEFI, якщо хочете, але раніше у мене були проблеми із завантаженням декількох ОС у цьому режимі.
Вам знадобляться деякі образи ISO або носії встановлення для вибраних операційних систем. Якщо на вашому комп’ютері вже встановлена одна з операційних систем, і ви хотіли б її зберегти, тоді вам знадобиться лише образ ISO для другої ОС.
Для цього підручника ми встановимо обидві операційні системи з нуля, щоб охопити всі необхідні кроки.
Якщо ви починаєте з порожнього диска, вам доведеться вибрати основну операційну систему. У моєму прикладі я встановлю Windows 10 як основну ОС, а Windows Server 2012 R2 як другу.
Посібник нижче також охоплюватиме такі теми:
-
Подвійне завантаження сервера Windows
-
Подвійний завантажувальний сервер Windows
-
Подвійне завантаження Windows 10 і Server 2019
-
Подвійне завантаження Windows 10 та Windows Server
-
Подвійне завантаження Windows 10 та Windows Server 2019
-
Як виконати подвійне завантаження Windows 10 та Windows Server 2012
-
- *
Як подвоїти завантаження Windows 10 та Windows Server?
1 Встановіть основну операційну систему
Цей крок призначений для користувачів, у яких на своїх машинах не встановлена операційна система, або які хочуть встановити нову багатофункціональну установку.
Підключіть або вставте інсталяційний носій (USB-накопичувач, DVD) для вашої основної операційної системи, в моєму випадку Windows 10, і виберіть його як завантажувальний пристрій під час запуску комп’ютера. Вам потрібно буде натиснути клавіші F11, F12 або Escape, щоб отримати доступ до меню завантаження. Кожен виробник використовує свій власний ключ, тому, будь ласка, ознайомтеся з посібником до вашої машини.
Після того, як ви перейдете на екран налаштування, просто пройдіть процес встановлення, як зазвичай, доки не дійдете до екрана вибору диска.
Якщо ви використовуєте один і той же жорсткий диск для обох ОС, це місце, де це можливо.
Спочатку створіть розділ для основної ОС, залишивши достатньо вільного місця для другої. Тепер використовуйте залишений вільний простір для створення другого розділу для операційної системи з подвійним завантаженням.
Ваш кінцевий результат повинен виглядати приблизно так, як на зображенні нижче.
Після завершення створення розділів виберіть перший і встановіть основну Windows як зазвичай.
Крім того, ви можете також розглянути можливість використання інструменту для відновлення завантаження, такого як Tenorshare Windows Boot Genius.
Цей інструмент можна легко використовувати для записування завантажувальних образів ISO, щоб ви могли завантажувати будь-які комп’ютери, які не запускаються належним чином, незалежно від того, в чому полягала проблема.
Крім того, ви також можете використовувати його для скидання локального пароля та пароля домену Windows і навіть відновлення даних з не завантажуваних жорстких дисків, в основному роблячи це також інструментом відновлення.
2 Зменшити основний розділ ОС
Цей крок призначений лише для тих, хто має єдиний розділ з основною ОС і хотів би його зберегти.
Якщо у вас немає другого диска або розділу для другої операційної системи, вам потрібно буде зменшити поточний розділ ОС, щоб звільнити місце та створити новий.
Не забудьте залишити достатньо місця на диску для вашої основної ОС, а також достатньо для другої.
Після того, як ви зменшили основний розділ ОС, клацніть правою кнопкою миші на новому нерозподіленому просторі, виберіть Новий простий том і пройдіть майстер, щоб створити новий розділ.
Відформатуйте його як NTFS і позначте його належним чином, щоб ви могли легко його розпізнати при встановленні другої операційної системи.
3 Встановіть другу операційну систему
Підключіть інсталяційний диск або вставте інсталяційний носій для другої ОС та завантажте з нього комп’ютер.
Пройдіть через меню налаштування та виберіть другий розділ, позначений як Windows Server, у моєму випадку, як пункт призначення для другої ОС. Завершіть установку Windows, як зазвичай.
Під час встановлення Windows зазвичай перезавантажує машину кілька разів. Коли відбудеться перша перезавантаження, вам буде запропоновано меню завантажувача, подібне до наведеного нижче.
На цьому етапі вибирайте свою другу ОС кожного разу, поки установка не закінчиться.
Ви закінчили! Тепер у вас встановлено подвійне завантаження з Windows 10 та Windows Server, 2012 R2, у моєму випадку. Ви можете вибрати один із двох у меню завантажувача кожного разу, коли ваш комп’ютер запускається.
Ви, мабуть, помітите, що друга ОС тепер є завантажувальною за замовчуванням. Якщо так вам подобається, то вам не потрібно робити нічого іншого. Але якщо ви хочете змінити його на інше завантаження Windows у вашу основну ОС, Windows 10 для мене.
Опинившись на робочому столі, натисніть клавіші Windows + R, щоб відкрити вікно Виконати, введіть msconfig і натисніть Enter або натисніть OK.
Після цього відкриється меню Конфігурація системи. Тепер відкрийте вкладку Завантаження, виберіть операційну систему, яку ви хочете встановити за замовчуванням, клацнувши на ній, а потім натисніть кнопку Встановити за замовчуванням. Тепер натисніть Застосувати, а потім ОК.
Тепер, коли ви запускаєте свій комп’ютер, він автоматично завантажиться до нової операційної системи за замовчуванням, якщо вхід користувача не виявлено. Якщо у вас виникли проблеми з налаштуванням, повідомте нас про це в розділі коментарів нижче.
Примітка редактора: Ця публікація спочатку була опублікована в серпні 2016 року, і з тих пір її було оновлено та оновлено в серпні 2020 року для оновлення, точності та всебічності.