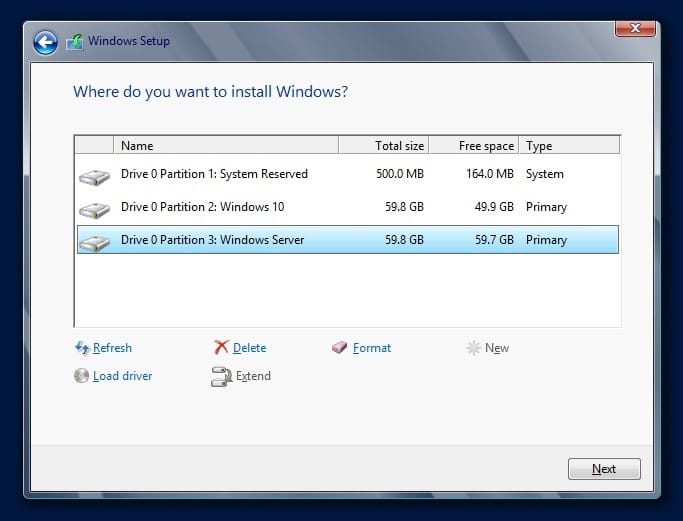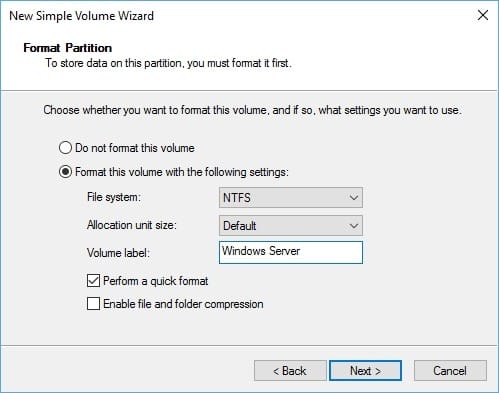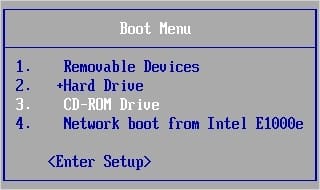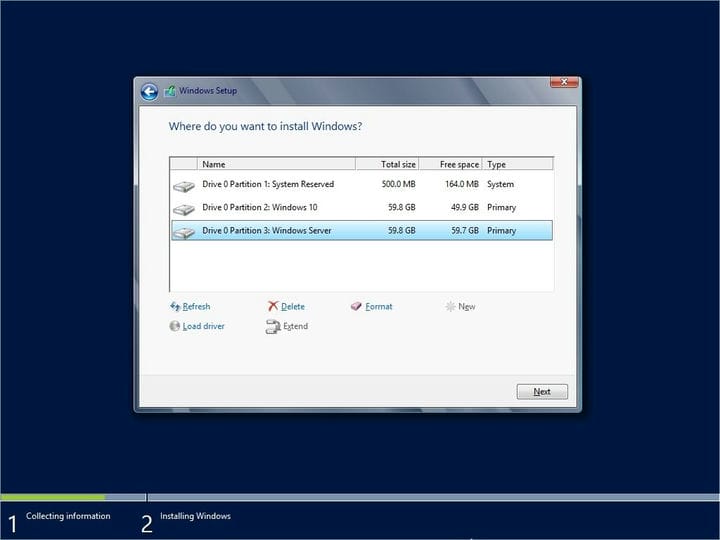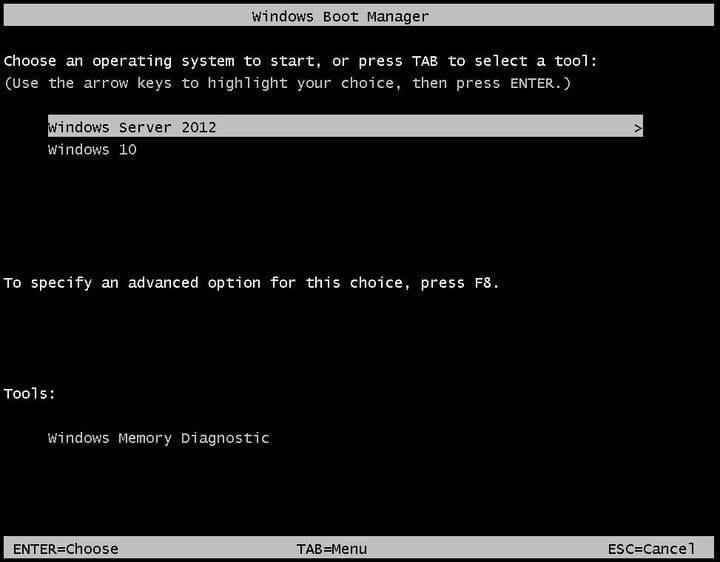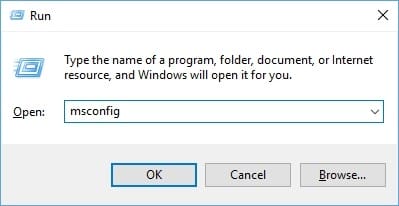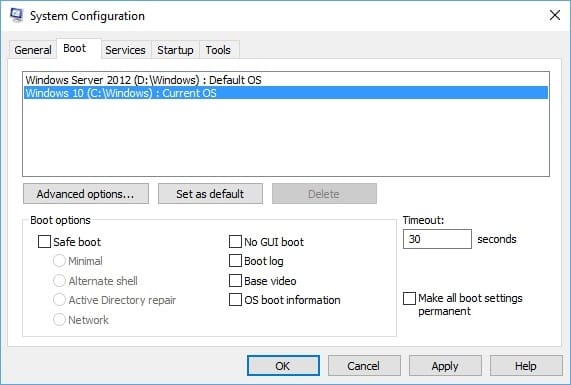Hur du startar Windows 10 och Windows Server dubbelt
Senaste uppdatering: 31 augusti 2020
- Om du behöver arbeta på både Windows 10 och Windows Server, men bara har en dator, är en dubbelstart din enda chans.
- Den här artikeln visar exakt vad du behöver göra för att uppnå det.
- För att lära dig mer bra saker om Windows 10 OS, besök vår dedikerade Windows 10- sektion.
- Gillar du våra tutorials? Vi har mycket mer av dem på vår dedikerade How-To Hub.
För att åtgärda olika datorproblem rekommenderar vi DriverFix: Denna programvara håller dina drivrutiner igång, vilket skyddar dig från vanliga datorfel och maskinvarufel. Kontrollera alla dina förare nu i tre enkla steg:
- Ladda ner DriverFix (verifierad nedladdningsfil).
- Klicka på Start Scan för att hitta alla problematiska drivrutiner.
- Klicka på Uppdatera drivrutiner för att få nya versioner och undvika systemfel.
- DriverFix har laddats ner av 502 786 läsare den här månaden.
Det finns många situationer där du behöver en dual boot-installation. Du kanske behöver arbeta med en app som inte är kompatibel med ditt dagliga operativsystem, kanske du behöver en isolerad miljö för att testa saker eller kanske du bara vill leka med ett annat operativsystem.
I dagens artikel ska jag visa dig hur du kan starta Windows 10 tillsammans med Windows Server på samma dator.
I det här exemplet installerar jag Windows Server 2012 R2 som det andra operativsystemet på min dator men dessa steg gäller också för kommande Windows Server 2016 eller äldre 2008 R2 som baserades på samma kärna som Windows 7.
Det finns några saker du behöver för att uppnå denna inställning. Den första är tillräckligt med diskutrymme.
Du kan använda två partitioner på samma hårddisk men vi rekommenderar att du använder separata enheter som gör processen för framtida ominstallation mycket enklare och garanterar också ett fungerande operativsystem om en av enheterna misslyckas.
TIPS: En annan sak att kontrollera är att ditt huvudsakliga operativsystem körs i BIOS / Legacy-läge och inte UEFI. Du kan använda UEFI om du föredrar det men jag har tidigare haft problem med att starta flera operativsystem i detta läge.
Du behöver några ISO-bilder eller installationsmedier för dina valda operativsystem. Om du redan har ett av operativsystemen installerat på din maskin och vill behålla det behöver du bara en ISO-avbildning för det andra operativsystemet.
För denna handledning kommer vi att installera båda operativsystemen från grunden för att täcka alla nödvändiga steg.
Om du börjar med en tom enhet måste du välja huvudoperativsystemet. I mitt exempel installerar jag Windows 10 som huvud OS och Windows Server 2012 R2 som det andra.
Guiden nedan kommer också att täcka följande ämnen:
-
Windows-server dubbel start
-
Dubbel start Windows-server
-
Dubbel start Windows 10 och Server 2019
-
Dubbelstart Windows 10 och Windows Server
-
Dubbelstart Windows 10 och Windows Server 2019
-
Hur du startar Windows 10 och Windows Server 2012 dubbelt
-
- *
Hur startar jag Windows 10 och Windows Server dubbelt?
1 Installera huvudoperativsystemet
Detta steg är för användare som inte har ett operativsystem installerat på sina maskiner eller som vill installera en ny multi-boot-installation.
Anslut eller sätt in installationsmediet (USB-enhet, DVD) för ditt huvudoperativsystem, i mitt fall Windows 10, och välj det som din startenhet när du startar datorn. Du måste trycka på F11, F12 eller Escape för att komma till startmenyn. Varje tillverkare använder sin egen nyckel så se maskinens manual.
När du väl har kommit till installationsskärmen går du igenom installationsprocessen som du normalt skulle göra tills du kommer till skärmen för diskval.
Om du använder samma hårddisk för båda operativsystemen är det här platsen för att göra det möjligt.
Skapa först en partition för ditt huvud-operativsystem och lämna tillräckligt med ledigt utrymme för det andra. Använd nu det vänstra lediga utrymmet för att skapa en andra partition för operativsystemet dual boot.
Ditt slutresultat ska se ut som i bilden nedan.
När du är klar med att skapa partitionerna markerar du den första och installerar ditt huvudsakliga Windows som vanligt.
Dessutom kan du också överväga att använda ett boot-reparationsverktyg som Tenorshare Windows Boot Genius.
Detta verktyg kan enkelt användas för att bränna startbara ISO-bilder så att du kan starta upp alla datorer som inte startar ordentligt, oavsett vad det bakomliggande problemet var.
Dessutom kan du också använda det för att återställa Windows-lösenordet och domänlösenordet, och till och med återställa data från omstartbara hårddiskar, vilket i grunden också gör det till ett återställningsverktyg.
2 Krymp huvud OS-partition
Det här steget är endast för de som har en enda partition med huvud OS och vill behålla den.
Om du inte har en andra enhet eller partition för det andra operativsystemet måste du krympa din nuvarande OS-partition för att frigöra utrymme och skapa en ny.
Kom ihåg att lämna tillräckligt med diskutrymme för ditt huvud OS och ha tillräckligt med för det andra.
När du har krympt din huvud OS-partition högerklickar du på det nya Oallokerade utrymmet, väljer Ny enkel volym och går igenom guiden för att skapa en ny partition.
Formatera det som NTFS och märk det ordentligt så att du enkelt kan känna igen det när du installerar det andra operativsystemet.
3 Installera det andra operativsystemet
Anslut installationsenheten eller sätt i installationsmediet för det andra operativsystemet och starta din dator från det.
Gå igenom installationsmenyn och välj den andra partitionen, märkt som Windows Server i mitt fall, som destination för det andra operativsystemet. Avsluta installationen av Windows som vanligt.
Windows startar vanligtvis om din maskin flera gånger under installationen. När den första omstarten kommer kommer du att bli ombedd med en bootloader-meny som liknar den nedan.
Välj nu ditt andra operativsystem varje gång tills installationen är klar.
Du är klar! Du har nu en dubbel startinstallation med Windows 10 och Windows Server, 2012 R2 i mitt fall. Du kan välja mellan de två från bootloader-menyn varje gång din dator startar.
Du kommer förmodligen att märka att det andra operativsystemet nu är standardstartprogrammet. Om det är så du gillar det behöver du inte göra något annat. Men om du vill ändra den till den andra Windows-installationsstarten till ditt huvud OS, Windows 10 för mig.
När du är vid skrivbordet trycker du på Windows + R- tangenterna för att öppna Run- fönstret, skriv msconfig och tryck på Enter eller klicka på OK.
Detta öppnar menyn Systemkonfiguration. Öppna nu Boot, välj vilket operativsystem du vill ha som standard genom att klicka på den och klicka sedan på Ange som standard knappen. Klicka nu på Apply och sedan på OK.
Nu när du startar din dator startar den automatiskt till det nya standardoperativsystemet om ingen användarinmatning upptäcks. Om du har några problem med att ställa in det här, vänligen meddela oss i kommentarsektionen nedan.
Redaktörens anmärkning: Det här inlägget publicerades ursprungligen i augusti 2016 och har sedan moderniserats och uppdaterats i augusti 2020 för friskhet, noggrannhet och omfattning.