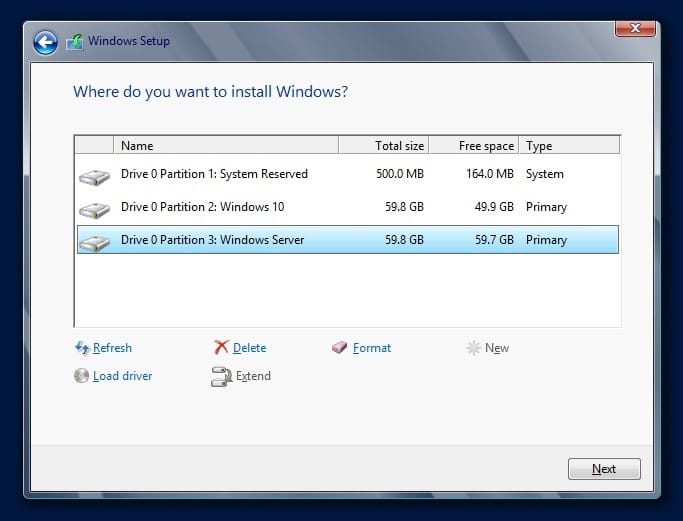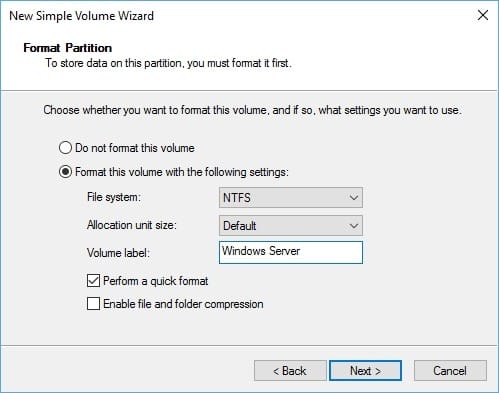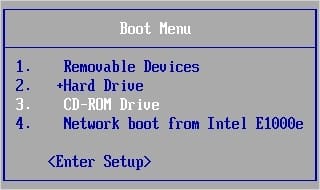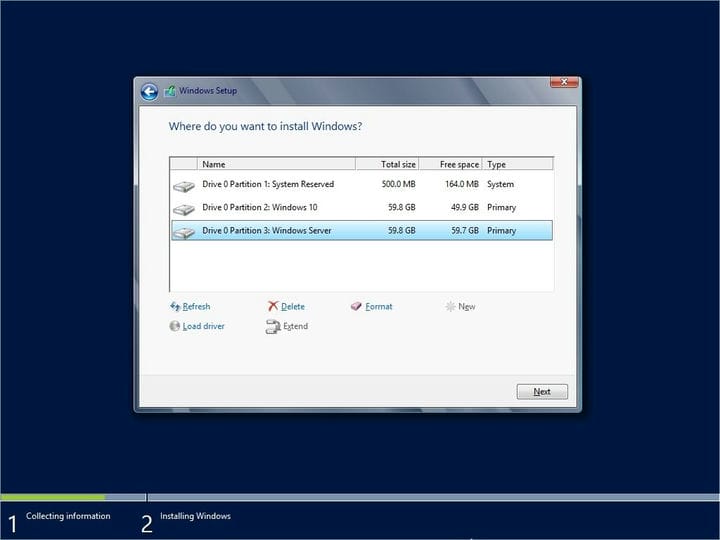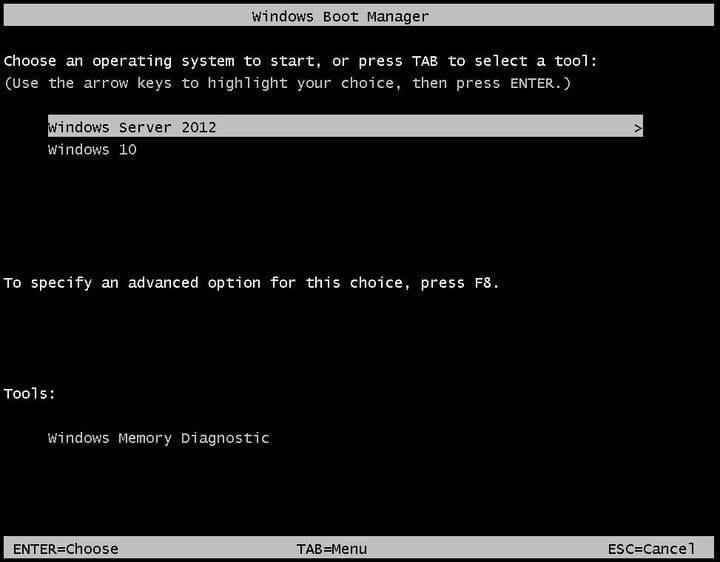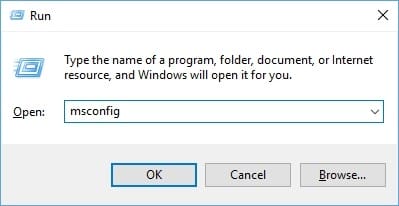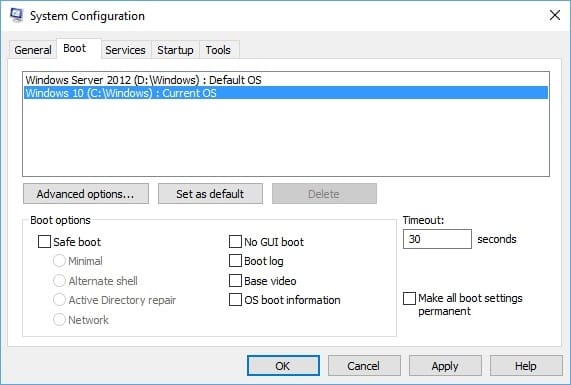Как выполнить двойную загрузку Windows 10 и Windows Server
Последнее изменение: 31 августа 2020 г.
- Если вам нужно работать как на Windows 10, так и на Windows Server, но у вас только один компьютер, то двойная загрузка – ваш единственный шанс.
- Эта статья покажет вам, что именно вам нужно сделать для этого.
- Чтобы узнать больше об ОС Windows 10, посетите специальный раздел Windows 10.
- Вам нравятся наши уроки? У нас есть еще много их на нашем специализированном How-To Hub.
Чтобы исправить различные проблемы с ПК, мы рекомендуем DriverFix: это программное обеспечение будет поддерживать ваши драйверы в рабочем состоянии, тем самым защищая вас от распространенных компьютерных ошибок и сбоев оборудования. Проверьте все свои драйверы сейчас за 3 простых шага:
- Загрузите DriverFix (проверенный файл для загрузки).
- Нажмите «Начать сканирование», чтобы найти все проблемные драйверы.
- Нажмите «Обновить драйверы», чтобы получить новые версии и избежать сбоев в работе системы.
- DriverFix в этом месяце скачали 502 786 читателей.
Есть много ситуаций, когда вам может понадобиться двойная загрузка. Возможно, вам нужно поработать над приложением, которое несовместимо с вашей повседневной операционной системой, возможно, вам нужна изолированная среда для тестирования чего-либо, или, может быть, вы просто хотите поиграть с другой ОС.
В сегодняшней статье я покажу вам, как можно выполнить двойную загрузку Windows 10 вместе с Windows Server на одном компьютере.
В этом примере я буду устанавливать Windows Server 2012 R2 в качестве второй ОС на моем компьютере, но эти шаги также применимы к будущему Windows Server 2016 или более ранней версии 2008 R2, которая была основана на том же ядре, что и Windows 7.
Есть несколько вещей, которые вам понадобятся для достижения этой настройки. Первому достаточно места на диске.
Вы можете использовать два раздела на одном жестком диске, но мы рекомендуем использовать отдельные диски, что значительно упростит процесс переустановки в будущем, а также гарантирует работающую ОС в случае выхода из строя одного из дисков.
СОВЕТ: Еще одна вещь, которую следует проверить, – это то, что ваша основная ОС работает в режиме BIOS / Legacy, а не в UEFI. Вы можете использовать UEFI, если хотите, но в прошлом у меня были проблемы с загрузкой нескольких ОС в этом режиме.
Вам потребуются ISO-образы или установочные носители для выбранных вами операционных систем. Если у вас уже есть одна из операционных систем, установленная на вашем компьютере, и вы хотите сохранить ее, вам понадобится только ISO-образ для второй ОС.
В рамках этого руководства мы установим обе операционные системы с нуля, чтобы покрыть все необходимые шаги.
Если вы начинаете с пустого диска, вам нужно будет выбрать основную операционную систему. В моем примере я установлю Windows 10 в качестве основной ОС и Windows Server 2012 R2 в качестве второй.
В приведенном ниже руководстве также будут рассмотрены следующие темы:
-
Двойная загрузка Windows Server
-
Сервер Windows с двойной загрузкой
-
Двойная загрузка Windows 10 и Server 2019
-
Двойная загрузка Windows 10 и Windows Server
-
Двойная загрузка Windows 10 и Windows Server 2019
-
Как выполнить двойную загрузку Windows 10 и Windows Server 2012
-
- *
Как мне выполнить двойную загрузку Windows 10 и Windows Server?
1 Установите основную операционную систему
Этот шаг предназначен для пользователей, у которых на машинах не установлена операционная система или которые хотят установить новую мультизагрузочную установку.
Подключите или вставьте установочный носитель (USB-накопитель, DVD) для вашей основной операционной системы, в моем случае Windows 10, и выберите его в качестве загрузочного устройства при запуске компьютера. Вам нужно будет нажать клавишу F11, F12 или Escape, чтобы получить доступ к меню загрузки. Каждый производитель использует свой собственный ключ, поэтому, пожалуйста, обратитесь к руководству по эксплуатации вашей машины.
Как только вы попадете на экран настройки, просто пройдите процесс установки, как обычно, пока не дойдете до экрана выбора диска.
Если вы используете один и тот же жесткий диск для обеих ОС, то это самое подходящее место.
Сначала создайте раздел для вашей основной ОС, оставив достаточно свободного места для второго. Теперь используйте оставшееся свободное пространство, чтобы создать второй раздел для операционной системы с двойной загрузкой.
Ваш конечный результат должен выглядеть так, как на изображении ниже.
После того, как вы закончите создание разделов, выберите первый и установите основную Windows как обычно.
Кроме того, вы также можете рассмотреть возможность использования инструмента восстановления загрузки, такого как Tenorshare Windows Boot Genius.
Этот инструмент можно легко использовать для записи загрузочных образов ISO, чтобы вы могли загружать любые компьютеры, которые не запускаются должным образом, независимо от того, в чем заключалась основная проблема.
Кроме того, вы также можете использовать его для сброса локального пароля и пароля домена Windows и даже восстановления данных с незагружаемых жестких дисков, что в основном делает его также инструментом восстановления.
2 Сжать основной раздел ОС
Этот шаг предназначен только для тех, у кого есть один раздел с основной ОС и он хотел бы сохранить его.
Если у вас нет второго диска или раздела для второй операционной системы, вам необходимо сжать текущий раздел ОС, чтобы освободить место и создать новый.
Не забудьте оставить достаточно места на диске для вашей основной ОС, а также для второй.
После сжатия основного раздела ОС щелкните правой кнопкой мыши новое незанятое пространство, выберите «Новый простой том» и пройдите через мастер, чтобы создать новый раздел.
Отформатируйте его как NTFS и надлежащим образом пометьте, чтобы вы могли легко распознать его при установке второй операционной системы.
3 Установите вторую операционную систему
Подключите установочный диск или вставьте установочный носитель для второй ОС и загрузите с него компьютер.
Пройдите через меню настройки и выберите второй раздел, обозначенный в моем случае как Windows Server, в качестве места назначения для второй ОС. Завершите установку Windows, как обычно.
Windows обычно несколько раз перезагружает ваш компьютер во время установки. Когда произойдет первая перезагрузка, вам будет предложено меню загрузчика, подобное приведенному ниже.
На этом этапе каждый раз выбирайте вторую ОС, пока установка не будет завершена.
Готово! Теперь у вас есть двойная загрузка с Windows 10 и Windows Server, в моем случае 2012 R2. Вы можете выбирать между ними в меню загрузчика каждый раз при запуске компьютера.
Вы, вероятно, заметите, что вторая ОС теперь является загрузочной по умолчанию. Если вам это нравится, то больше ничего делать не нужно. Но если вы хотите изменить его на другую установку Windows, загрузитесь в вашу основную ОС, Windows 10 для меня.
На рабочем столе нажмите клавиши Windows + R, чтобы открыть окно «Выполнить», введите msconfig и нажмите Enter или нажмите OK.
Это откроет меню конфигурации системы. Теперь откройте вкладку «Загрузка », выберите операционную систему, которую вы хотите установить по умолчанию, щелкнув ее, а затем нажмите кнопку «Установить по умолчанию». Теперь нажмите Применить, а затем ОК.
Теперь, когда вы запускаете свой компьютер, он автоматически загружается с новой операционной системой по умолчанию, если пользовательский ввод не обнаружен. Если у вас возникли проблемы с настройкой, сообщите нам об этом в разделе комментариев ниже.
Примечание редактора: этот пост был первоначально опубликован в августе 2016 года и с тех пор был переработан и обновлен в августе 2020 года для обеспечения свежести, точности и полноты.