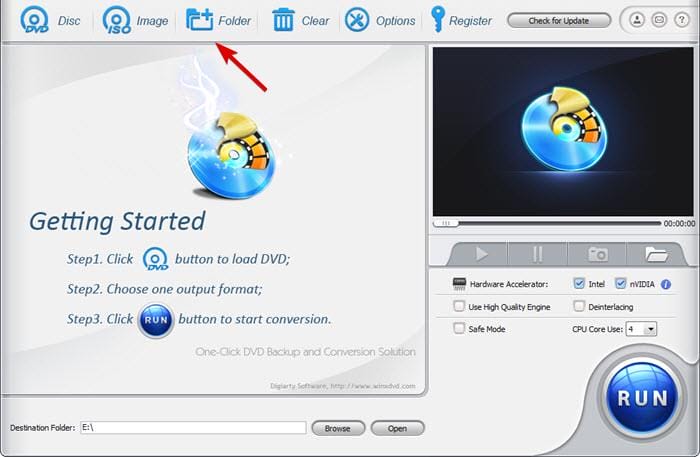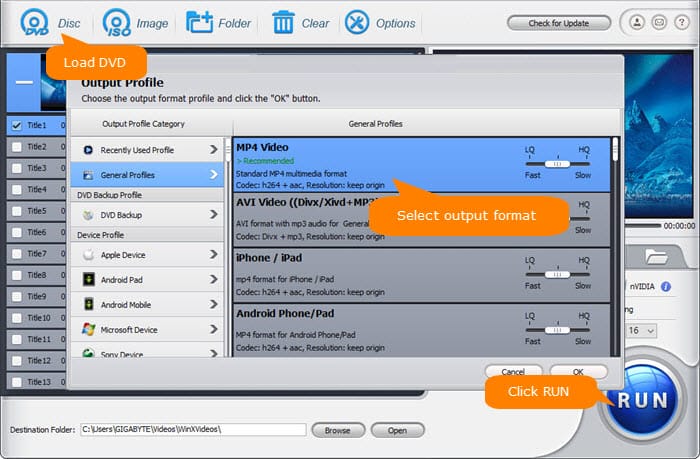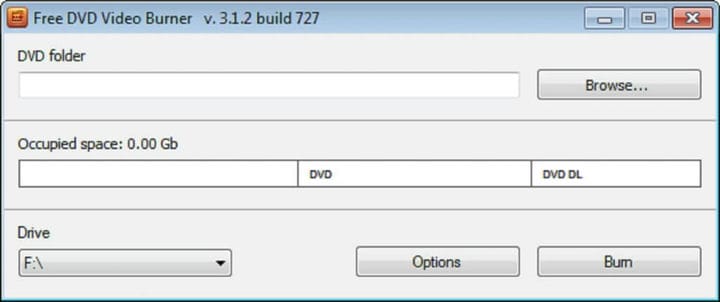So spielen Sie DVD Video_TS-Ordnerdateien in Windows 10 ab
Letzte Aktualisierung: 5. Januar 2021
- Wenn Sie sich fragen, wie Sie video_ts unter Windows 10 abspielen können, können Sie dies auf verschiedene Arten tun.
- Sie können versuchen, video_ts-Dateien auf einem PC mit Software von Drittanbietern abzuspielen, die das Format unterstützt.
- Befolgen Sie unsere detaillierten Schritte, um VIDE_TS für eine schnelle Lösung auf eine DVD zu brennen.
- Mit einem DVD-Ripper-Programm können Sie die Dateien auch problemlos auf Ihrem PC abspielen.
Diejenigen, die Filme von Torrent-Sites heruntergeladen haben, haben möglicherweise Video_TS-Ordner (Video Transport Stream) im Datei-Explorer entdeckt. Video_TS ist ein Ordner, der DVD-Daten für den heruntergeladenen Film enthält.
Der Ordner enthält drei Video_TS-Datendateien in einem seiner Unterordner. Daher fragen sich einige Benutzer möglicherweise, wie sie die DVD- TS-Daten nach dem Herunterladen von Filmen abspielen können .
Benutzer, bei denen dieses Problem aufgetreten ist, haben außerdem die folgenden Fragen gestellt:
- Was ist Video_ts?
- Wie spiele ich video_ts-Dateien auf meinem Computer ab?
- Abspielen von video_ts-Dateien auf dem PC
Hier sind einige einfache Möglichkeiten, wie Benutzer DVD Video_TS-Ordnerdateien in Windows abspielen können.
Wie spiele ich DVD Video_TS-Ordnerdateien ab?
1 Verwenden Sie Adobe Premiere Pro
Mit Adobe Premiere Pro können Sie so viele Dinge mit einer Videodatei tun. Erstens kann es leicht die Wiedergabe das Video und Sie können es tatsächlich sehen.
Anschließend können Sie es einfach in ein anderes Format konvertieren, das nativ mit Windows oder anderen Mediaplayern kompatibel ist, und anderen den Inhalt ermöglichen.
Sie können tatsächlich ein bisschen weiter gehen und das Video bearbeiten. Sie können beispielsweise Untertitel und Beschriftungen hinzufügen oder bearbeiten. Oder Sie können das Video ausschneiden und unnötige Teile entfernen.
Natürlich stehen erweiterte Optionen zur Verfügung, z. B. Farbänderungen vornehmen, geringfügige Effekte oder Filter hinzufügen oder zwei oder mehr Videodateien zusammenstellen und zu einer kombinieren.
Sie können es auch 7 Tage lang kostenlos ausprobieren, damit Sie genügend Zeit haben, es auszuprobieren.
⇒ Download Adobe Premiere Pro free here
2 Verwenden Sie WinX DVD Ripper
- Klicken Sie auf der WinX DVD-Seite auf die Schaltfläche Jetzt herunterladen.
- Klicken Sie auf das Setup und installieren Sie die Software.
- Öffnen Sie die WinX-DVD.
- Klicken Sie auf Ordner und wählen Sie dann den Video_TS-Ordner aus, den Sie konvertieren möchten.
![So spielen Sie DVD Video_TS-Ordnerdateien in Windows 10 ab]()
- Wählen Sie als Ausgabeprofil To MP4.
- Klicken Sie auf Durchsuchen und wählen Sie das Ziel des konvertierten Ordners aus.
- Klicken Sie anschließend auf Ausführen.
![So spielen Sie DVD Video_TS-Ordnerdateien in Windows 10 ab]()
Nicht jede Mediensoftware unterstützt das Video_TS- Format. Benutzer, die Video_TS-Dateien in Mediaplayern abspielen müssen, die das Format nicht unterstützen, können den TS-Ordner in das MP4-Format konvertieren.
WinX DVD ist eine Freeware-Windows-Software, mit der Benutzer Video_TS-Ordner in MP4s konvertieren können. Aufgrund des einzigartigen Mechanismus zur Überprüfung von Titeln werden alle Arten von alten und neuen DVDs unterstützt, einschließlich 99-Titel und beschädigte DVDs.
Darüber hinaus ist die Software derzeit eine der besten kostenlosen auf dem Markt. Sie behauptet, 95% ihrer Konkurrenten in Bezug auf Geschwindigkeit zu übertreffen und gleichzeitig die Qualität bei geringer CPU-Auslastung auszugleichen.
Auf diese Weise können Benutzer Video_TS-Dateien in VLC abspielen, in MP4 konvertieren und zur Wiedergabe in Windows auf DVD brennen.
Dieses Softwarehandbuch enthält weitere Details zu einigen der besten Software zum Brennen von DVDs, mit denen Sie DVDs Videoinhalte hinzufügen können.
⇒ Laden Sie Winx DVD Ripper herunter
3 Brennen Sie das Video_TS auf eine DVD
- Klicken Sie auf der Seite Free DVD Video Burner auf die Schaltfläche Download, um das Installationsprogramm der Software in einem Ordner zu speichern.
- Öffnen Sie dann die Setup-Datei der Software, um sie zu installieren.
- Legen Sie eine leere DVD-RW in das DVD-Laufwerk ein.
- Klicken Sie auf die Schaltfläche Durchsuchen, um den Ordner Video_TS auszuwählen, der auf DVD gebrannt werden soll.
- Wählen Sie das DVD-Laufwerk aus dem Dropdown-Menü Laufwerk.
- Drücken Sie dann die Taste Brennen.
Benutzer können den Ordner DVD Video_TS auf eine leere Disc brennen. Benutzer benötigen eine leere DVD-RW-Disc zum Brennen und eine DVD-Brennersoftware.
Free DVD Video Burner ist eine einfache, wenn auch etwas einfache Windows-Software zum Brennen eines TS-Ordners auf eine Disc. Befolgen Sie die oben genannten Richtlinien, um ein Video_TS mit Free DVD Video Burner auf DVD zu brennen.
⇒ Laden Sie den kostenlosen DVD Video Burner herunter
4 Verwenden Sie den VLC Media Player
- Laden Sie den VLC Media Player herunter.
- Öffnen Sie den VLC-Setup-Assistenten, um die Software zu Windows hinzuzufügen.
- Starten Sie als Nächstes die VLC-Software.
- Klicken Sie oben links im VLC-Fenster auf Medien, um dieses Menü zu öffnen.
- Wählen Sie die Option Ordner öffnen.
- Wählen Sie dann den Ordner Video_TS aus, der in VLC importiert werden soll.
- Drücken Sie die Ordner auswählen Taste.
- Dann klicken Sie auf die Play – Taste, um das Video abzuspielen.
VLC-Benutzer können Video_TS-Dateien abspielen, ohne sie auf DVD zu brennen. Der VLC Media Player unterstützt das Video_TS-Format, sodass Benutzer TS-Dateien ohne DVD abspielen können.
⇒ Überprüfen Sie hier den VLC Media Player.