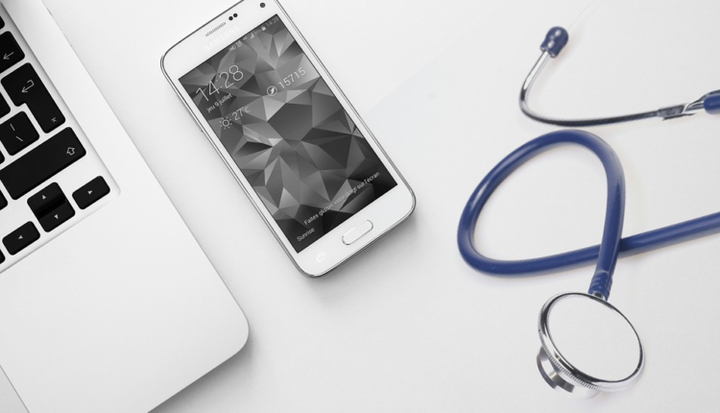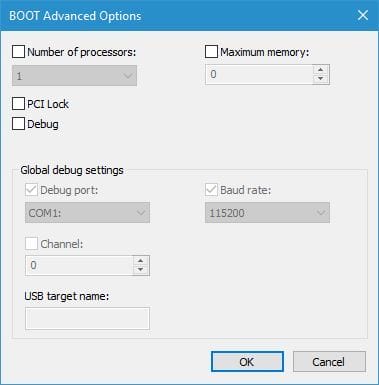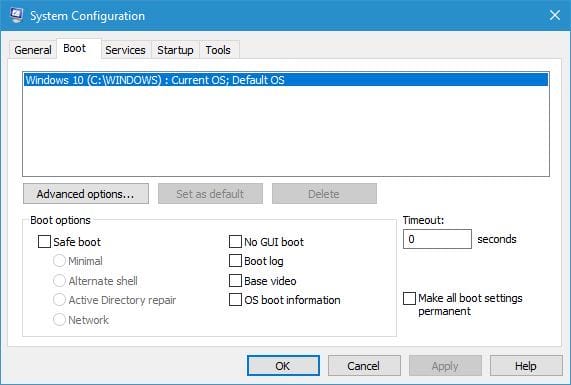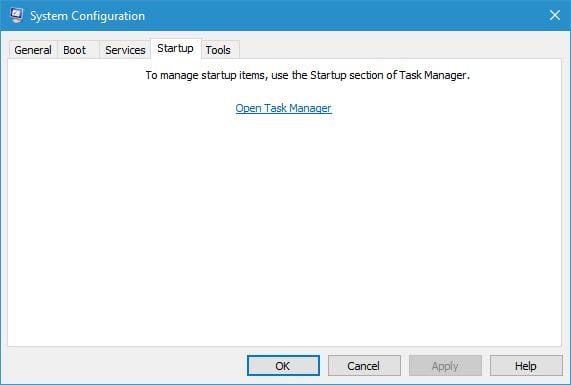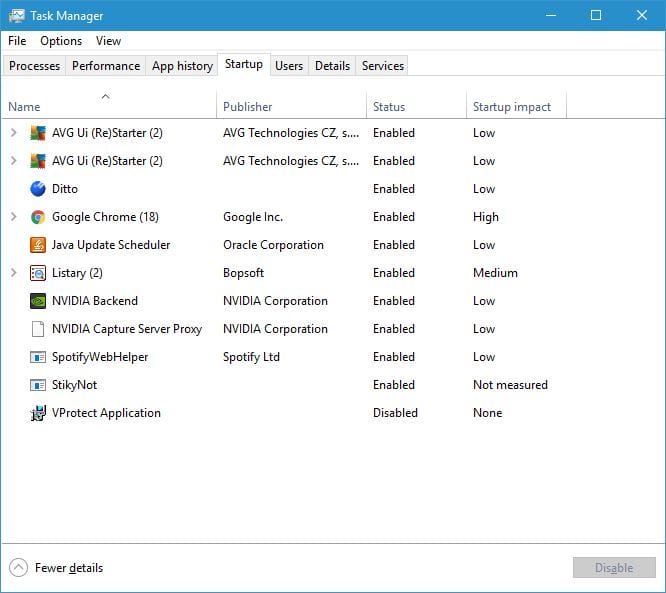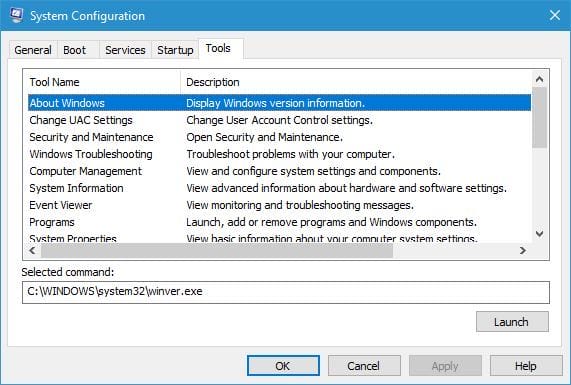Como usar a ferramenta de configuração do sistema no Windows 10
A primeira opção iniciará o Windows com todos os serviços e aplicativos de terceiros habilitados.
A inicialização do diagnóstico iniciará o Windows 10 apenas com os serviços e drivers básicos, de forma semelhante ao Modo de Segurança.
Este modo é útil se você suspeitar que um aplicativo ou serviço de terceiros está causando problemas no seu PC.
A opção de inicialização seletiva permitirá que você escolha quais programas e serviços deseja desativar ou ativar.
Quanto à inicialização seletiva, você também pode desativar todos os serviços do sistema e itens de inicialização desmarcando as opções apropriadas.
Falando em opções, também existe a opção Usar configuração de inicialização original disponível para inicialização seletiva.
A guia Boot permite que você altere a forma como o Windows 10 é iniciado e, se você tiver um PC de inicialização dupla com vários sistemas operacionais, poderá escolher o sistema operacional padrão na guia Boot.
Você também pode personalizar certas configurações clicando no botão Opções avançadas. A partir daí, você pode atribuir o número de núcleos da CPU que deseja que um sistema operacional específico use.
Além disso, você pode atribuir a quantidade de memória que o sistema selecionado usará.
Existem também certas opções de depuração disponíveis, para que você possa usá-las se tiver problemas com o sistema operacional.
Você também pode inicializar no modo de segurança usando a ferramenta de configuração do sistema. Para fazer isso, basta marcar a opção Inicialização segura na seção Opções de inicialização e selecionar uma das opções disponíveis.
Execute uma verificação do sistema para descobrir possíveis erros
Clique em Iniciar varredura para encontrar problemas do Windows.
Clique em Reparar tudo para corrigir problemas com tecnologias patenteadas.
Execute uma verificação de PC com a ferramenta de reparo Restoro para encontrar erros que causam problemas de segurança e lentidão. Após a verificação ser concluída, o processo de reparo substituirá os arquivos danificados por arquivos e componentes novos do Windows.
A primeira opção é mínima e irá inicializá-lo no modo de segurança sem rede, enquanto executa apenas serviços essenciais do sistema.
A opção de shell alternativa é semelhante à opção anterior, mas iniciará o Modo de segurança com o prompt de comando em execução.
A opção de reparo do Active Directory é semelhante às anteriores, mas tem o Active Directory disponível.
Por último, há uma opção de rede que iniciará o modo de segurança, mas manterá a rede habilitada.
Existem algumas opções adicionais disponíveis também. Nenhuma opção de GUI iniciará o Windows 10 sem a tela inicial no início.
A opção de log de inicialização armazenará todas as informações de inicialização relevantes no arquivo Ntbtlog.txt, permitindo que você o examine mais tarde.
Após a inicialização do sistema, este arquivo será criado no diretório C: Windows. A opção de vídeo básico iniciará o Windows 10 em um modo VGA mínimo.
As informações de inicialização do sistema operacional mostrarão o nome de cada driver conforme ele é carregado durante o processo de inicialização.
Por último, há a opção Tornar todas as configurações de inicialização permanentes e o campo Tempo limite. Este último é extremamente útil se você tiver dois ou mais sistemas operacionais instalados em seu PC.
Ao definir o tempo limite para qualquer outro valor diferente de zero, você terá o número especificado de segundos para escolher entre os sistemas operacionais disponíveis.
Isso é extremamente útil se você tiver vários sistemas operacionais e alternar entre eles com frequência.
Já a guia Serviços contém a lista de todos os serviços disponíveis em seu PC. Lembre-se de que essa lista inclui serviços da Microsoft e de terceiros.
Se você tiver algum problema com o computador, é sempre recomendável desativar os serviços de terceiros e verificar se isso resolve o problema.
Esta guia permite que você desligue os serviços um por um ou desabilite todos eles com um único clique.
Lembre-se de que desabilitar os serviços da Microsoft não é recomendado, então tome cuidado ao desabilitar seus serviços.
A guia Inicializar passou por certas mudanças ao longo dos anos e agora mostra apenas a opção Abrir Gerenciador de Tarefas.
No Windows 8, a Microsoft decidiu mover os itens de inicialização da janela Configuração do sistema para o Gerenciador de tarefas, tornando o acesso aos aplicativos de inicialização mais fácil do que antes. Para alterar as configurações dos aplicativos de inicialização, faça o seguinte:
- Na ferramenta de configuração do sistema, vá para a guia Inicializar.
- Selecione Abrir Gerenciador de Tarefas.
![Como usar a ferramenta de configuração do sistema no Windows 10]()
- O Gerenciador de tarefas agora aparecerá com a lista de todos os aplicativos de inicialização. Basta selecionar o aplicativo que deseja desativar e clicar no botão Desativar. Como alternativa, você pode clicar com o botão direito do mouse no aplicativo e escolher Desativar no menu.
![Como usar a ferramenta de configuração do sistema no Windows 10]()
A última guia é a guia Ferramentas e, usando essa guia, você pode acessar rapidamente muitas outras ferramentas do Windows 10.
A lista inclui Gerenciamento do Computador, Prompt de Comando, configurações de Controle de Conta de Usuário, Opções da Internet, Gerenciador de Tarefas, Restauração do Sistema e muitos outros.
Para iniciar qualquer uma dessas ferramentas, basta selecioná-la na lista e clicar no botão Iniciar.
Você também pode ver a localização da ferramenta no campo Comando selecionado junto com quaisquer parâmetros adicionais que esta ferramenta possa usar.
Como você pode ver, a ferramenta de configuração do sistema é uma ferramenta extremamente poderosa e útil, e você pode usá-la para solucionar problemas do computador ou para acelerar a inicialização do sistema.
Lembre-se de que a ferramenta de configuração do sistema foi projetada para usuários avançados, portanto, seja cauteloso ao usá-la.