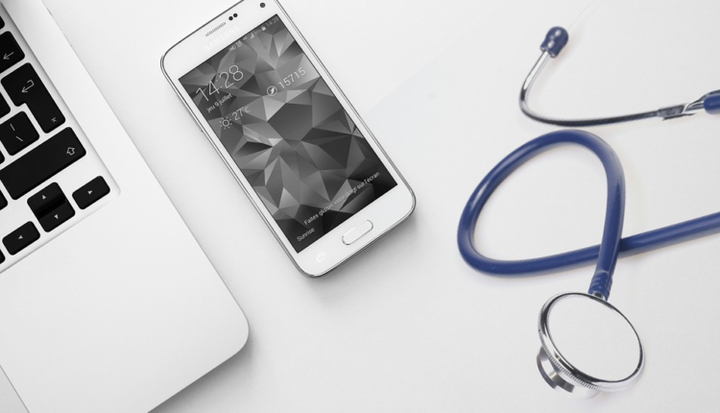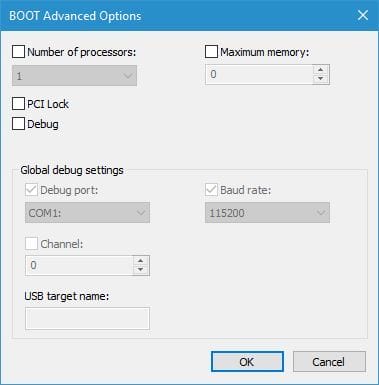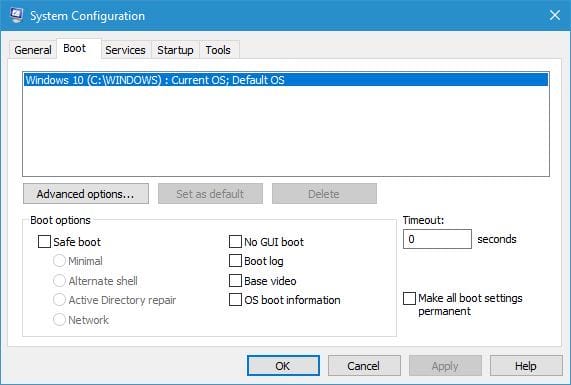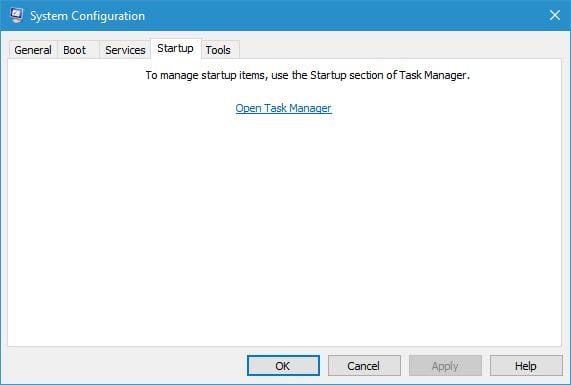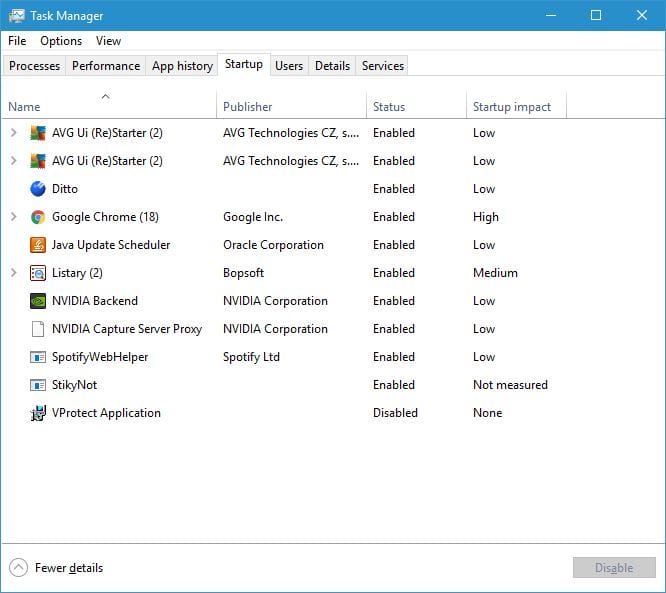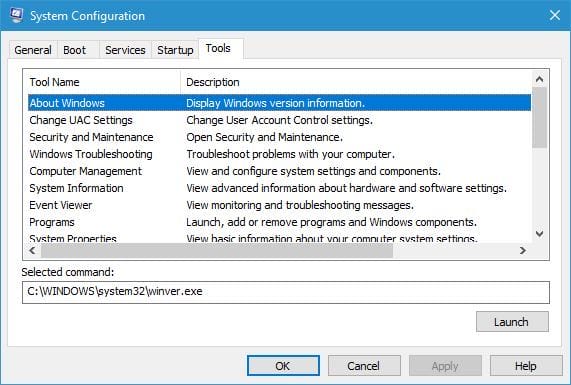Så här använder du systemkonfigurationsverktyget på Windows 10
Det första alternativet startar Windows med alla tredjeparts tjänster och applikationer aktiverade.
Diagnostisk start startar Windows 10 med endast grundläggande tjänster och drivrutiner, på samma sätt som felsäkert läge.
Det här läget är användbart om du misstänker att en tredjepartsapplikation eller -tjänst orsakar problem på din dator.
Med det selektiva startalternativet kan du välja vilka program och tjänster du vill inaktivera eller aktivera.
När det gäller selektiv start kan du också inaktivera alla systemtjänster och startobjekt genom att avmarkera lämpliga alternativ.
På tal om alternativ, det finns också Använd original startkonfigurationsalternativ tillgängligt för Selektiv start.
Startfliken låter dig ändra hur Windows 10 startar, och om du har en dator med dubbla startar med flera operativsystem kan du välja standardoperativsystemet från fliken Boot.
Du kan också anpassa vissa inställningar genom att klicka på knappen Avancerade alternativ. Därifrån kan du tilldela antalet CPU-kärnor som du vill att ett specifikt operativsystem ska använda.
Dessutom kan du tilldela mängden minne som det valda systemet ska använda.
Det finns också vissa felsökningsalternativ tillgängliga, så du kan använda dem om du har några problem med ditt operativsystem.
Du kan också starta i felsäkert läge med hjälp av systemkonfigurationsverktyget. För att göra det, klicka bara på alternativet Säker start i avsnittet Startalternativ och välj ett av de tillgängliga alternativen.
Kör en systemsökning för att upptäcka potentiella fel
Klicka på Starta skanning för att hitta Windows-problem.
Klicka på Reparera alla för att åtgärda problem med patenterade teknologier.
Kör en PC Scan med Restoro Repair Tool för att hitta fel som orsakar säkerhetsproblem och avmattningar. När skanningen är klar kommer reparationsprocessen att ersätta skadade filer med nya Windows-filer och komponenter.
Det första alternativet är Minimal och det startar dig i felsäkert läge utan nätverk medan du bara kör viktiga systemtjänster.
Alternativt skalalternativ liknar det föregående alternativet, men det startar Säkert läge med kommandotolken.
Active Directory-reparationsalternativet liknar de tidigare, men det har Active Directory tillgängligt.
Slutligen finns det ett nätverksalternativ som startar Säkert läge men det kommer att hålla nätverket aktiverat.
Det finns också några ytterligare alternativ. Inget GUI-alternativ startar Windows 10 utan stänkskärmen i början.
Boot log-alternativet lagrar all relevant startinformation till filen Ntbtlog.txt, så att du kan granska den senare.
När ditt system startar kommer den här filen att skapas i C: Windows-katalogen. Basvideoalternativet startar Windows 10 i ett minimalt VGA-läge.
OS-startinformation visar varje drivrutins namn när det laddas under startprocessen.
Slutligen finns det Gör alla startinställningar till permanenta alternativ och Timeout-fält. Det senare är extremt användbart om du har två eller flera operativsystem installerade på din dator.
Genom att ställa in Timeout till något annat värde än noll får du det angivna antalet sekunder att välja mellan tillgängliga operativsystem.
Detta är extremt användbart om du har flera operativsystem och byter ofta mellan dem.
När det gäller fliken Tjänster innehåller den listan över alla tillgängliga tjänster på din dator. Tänk på att den här listan innehåller både Microsoft och tredje parts tjänster.
Om du har några datorproblem rekommenderas det alltid att inaktivera tjänster från tredje part och kontrollera om det löser problemet.
På den här fliken kan du stänga av tjänsterna en efter en eller inaktivera dem alla med ett enda klick.
Tänk på att inaktivera Microsoft-tjänster inte rekommenderas, så var försiktig när du inaktiverar dina tjänster.
Startfliken gick igenom vissa förändringar under åren och nu visar det bara Open Task Manager-alternativet.
I Windows 8 beslutade Microsoft att flytta startobjekt från systemkonfigurationsfönstret till Aktivitetshanteraren och därmed göra det lättare än tidigare att få tillgång till startapplikationer. Så här ändrar du inställningar för startprogram:
- Gå till systemkonfigurationsverktyget och gå till fliken Startup.
- Välj Öppna Aktivitetshanteraren.
![Så här använder du systemkonfigurationsverktyget på Windows 10]()
- Aktivitetshanteraren kommer nu att visas med listan över alla startprogram. Välj bara det program som du vill inaktivera och klicka på Inaktivera- knappen. Alternativt kan du högerklicka på programmet och välja Inaktivera i menyn.
![Så här använder du systemkonfigurationsverktyget på Windows 10]()
Den sista fliken är fliken Verktyg, och genom att använda den här fliken kan du snabbt komma åt många andra Windows 10-verktyg.
Listan innehåller datorhantering, kommandotolken, användarkontokontrollinställningar, internetalternativ, aktivitetshanteraren, systemåterställning och många andra.
För att starta något av dessa verktyg, välj det bara i listan och klicka på Start- knappen.
Du kan också se platsen för verktyget i valt kommandofält tillsammans med eventuella ytterligare parametrar som detta verktyg kan använda.
Som du kan se är systemkonfigurationsverktyget ett extremt kraftfullt och användbart verktyg, och du kan använda det för att felsöka datorproblem eller för att påskynda din systemstart.
Tänk på att systemkonfigurationsverktyget är utformat för avancerade användare, så var försiktig när du använder det.