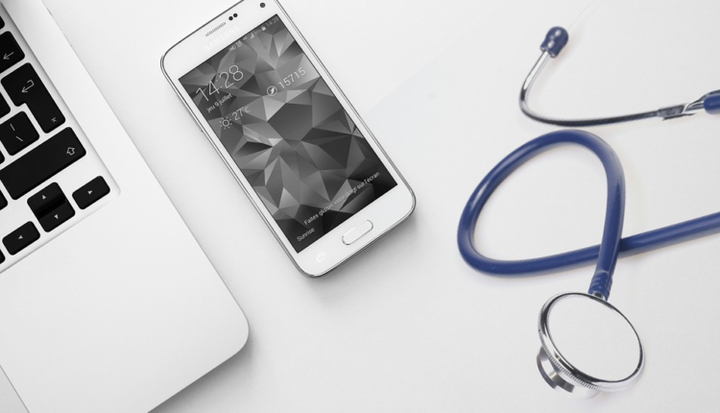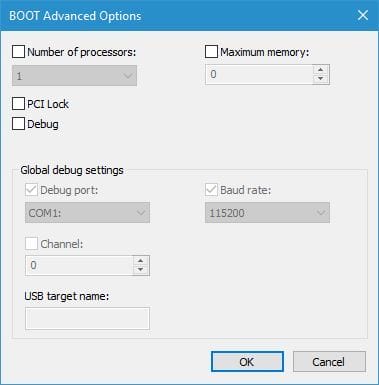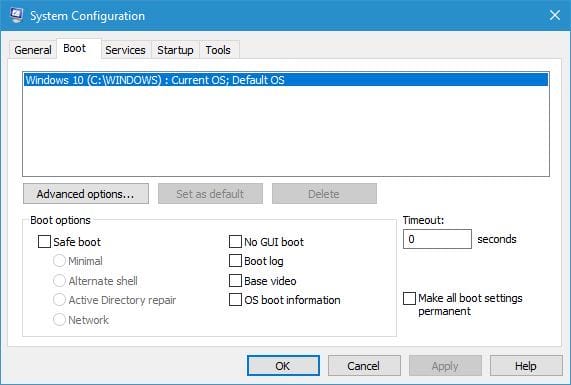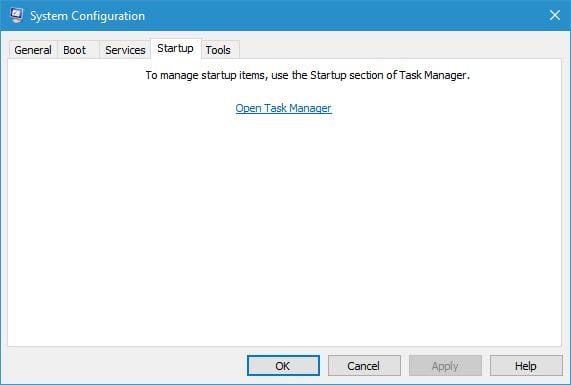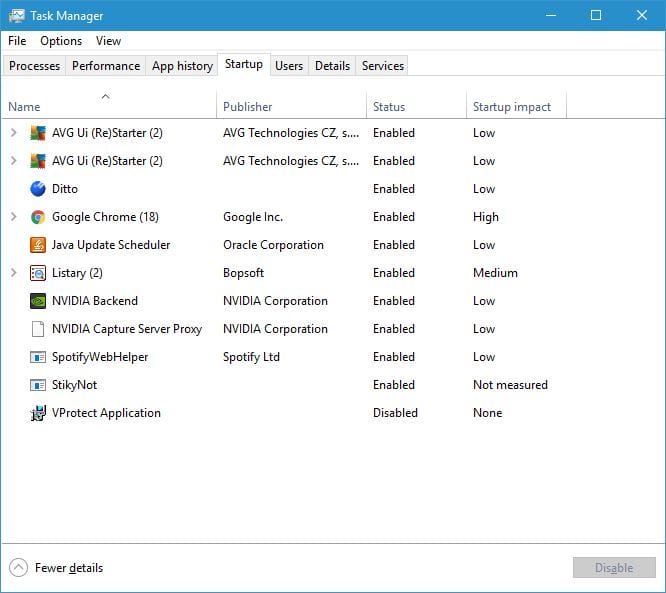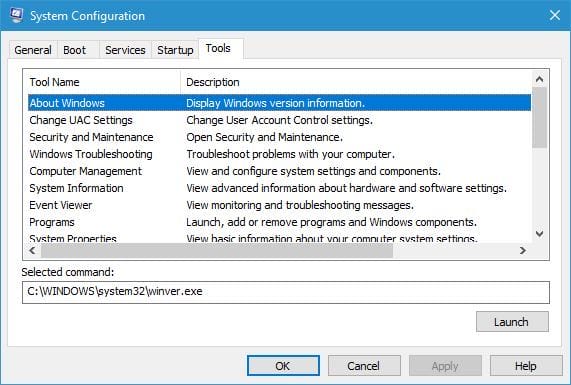Як користуватися інструментом конфігурації системи у Windows 10
Перший варіант запустить Windows із увімкненими сторонніми службами та програмами.
Діагностичний запуск запустить Windows 10 лише з основними послугами та драйверами, подібно до безпечного режиму.
Цей режим корисний, якщо ви підозрюєте, що сторонній додаток або служба створює проблеми на вашому ПК.
Опція вибіркового запуску дозволить вам вибрати, які програми та послуги ви хочете відключити або ввімкнути.
Що стосується селективного запуску, ви також можете вимкнути всі системні служби та елементи запуску, знявши прапорці біля відповідних параметрів.
Говорячи про параметри, для Вибіркового запуску також доступна опція Використовувати оригінальну конфігурацію завантаження.
Вкладка завантаження дозволяє змінити спосіб запуску Windows 10, і якщо у вас ПК із двома завантаженнями з декількома операційними системами, ви можете вибрати операційну систему за замовчуванням на вкладці завантаження.
Ви також можете налаштувати певні параметри, натиснувши кнопку Додаткові параметри. Звідти ви можете призначити кількість ядер процесора, які ви хочете використовувати для певної операційної системи.
Крім того, ви можете призначити обсяг пам’яті, який буде використовувати обрана система.
Також доступні певні варіанти налагодження, тому ви можете використовувати їх, якщо у вас виникли проблеми з операційною системою.
Ви також можете завантажитися в безпечний режим за допомогою інструмента конфігурації системи. Для цього просто встановіть прапорець Безпечне завантаження в розділі Параметри завантаження та виберіть один із доступних параметрів.
Запустіть сканування системи, щоб виявити потенційні помилки
Натисніть кнопку Почати сканування, щоб знайти проблеми з Windows.
Клацніть «Відновити все», щоб вирішити проблеми із запатентованими технологіями.
Запустіть сканування ПК за допомогою інструменту відновлення, щоб знайти помилки, що спричиняють проблеми із безпекою та уповільнення роботи. Після завершення сканування процес відновлення замінить пошкоджені файли новими файлами та компонентами Windows.
Перший варіант – Мінімальний, і він завантажить вас до безпечного режиму без зв’язку з мережею під час запуску лише важливих системних служб.
Альтернативний варіант оболонки схожий на попередній варіант, але він запускатиме безпечний режим із запущеним командним рядком.
Параметр відновлення Active Directory схожий на попередні, але у ньому доступний Active Directory.
Нарешті, є параметр Мережа, який запустить безпечний режим, але він буде підтримувати мережу.
Є також кілька додаткових опцій. Жодна опція графічного інтерфейсу не запустить Windows 10 без початкового екрана на початку.
Параметр журналу завантаження збереже всю відповідну інформацію про завантаження у файл Ntbtlog.txt, що дозволить вам перевірити її пізніше.
Після завантаження системи цей файл буде створений у каталозі C: Windows. Базова опція відео запускає Windows 10 у мінімальному режимі VGA.
Інформація про завантаження ОС відображатиме ім’я кожного драйвера при завантаженні під час завантаження.
Нарешті, є Зробити постійними всі налаштування завантаження та поле Час очікування. Останнє надзвичайно корисно, якщо на вашому ПК встановлено дві або більше операційних систем.
Якщо встановити час очікування для будь-якого іншого значення, ніж нуль, у вас буде вказана кількість секунд для вибору між доступними операційними системами.
Це надзвичайно корисно, якщо у вас кілька операційних систем, і ви часто перемикаєтесь між ними.
Що стосується вкладки Служби, вона містить список усіх доступних служб на вашому ПК. Майте на увазі, що цей список включає як корпорації Майкрософт, так і сторонні служби.
Якщо у вас виникли проблеми з комп’ютером, завжди рекомендується вимкнути сторонні служби та перевірити, чи це вирішує проблему.
Ця вкладка дозволяє вимикати послуги по черзі або вимикати їх усі одним клацанням миші.
Майте на увазі, що вимкнення служб Microsoft не рекомендується, тому будьте обережні, вимикаючи свої служби.
Вкладка запуску протягом багатьох років зазнала певних змін, і тепер вона просто відображає опцію Відкрити диспетчер завдань.
У Windows 8 Microsoft вирішила перемістити елементи запуску з вікна конфігурації системи в диспетчер завдань, що полегшило доступ до програм запуску, ніж раніше. Щоб змінити налаштування програм запуску, виконайте такі дії:
- В інструменті конфігурації системи перейдіть на вкладку Запуск.
- Виберіть Відкрити диспетчер завдань.
![Як користуватися інструментом конфігурації системи у Windows 10]()
- Тепер з’явиться диспетчер завдань зі списком усіх програм запуску. Просто виберіть програму, яку ви хочете відключити, і натисніть кнопку Вимкнути. Крім того, ви можете клацнути програму правою кнопкою миші та вибрати у меню Вимкнути.
![Як користуватися інструментом конфігурації системи у Windows 10]()
Остання вкладка – це вкладка Інструменти, і за допомогою цієї вкладки ви можете швидко отримати доступ до багатьох інших інструментів Windows 10.
Список включає управління комп’ютером, командний рядок, налаштування контролю облікових записів користувачів, параметри браузера, диспетчер завдань, відновлення системи та багато інших.
Щоб запустити будь-який з цих інструментів, просто виберіть його зі списку та натисніть кнопку Запустити.
Ви також можете побачити розташування інструменту в полі Вибране команди, а також будь-які додаткові параметри, які цей інструмент може використовувати.
Як бачите, інструмент конфігурації системи є надзвичайно потужним і корисним інструментом, і ви можете використовувати його для усунення проблем із комп’ютером або для прискорення запуску системи.
Майте на увазі, що інструмент конфігурації системи призначений для досвідчених користувачів, тому будьте обережні під час його використання.