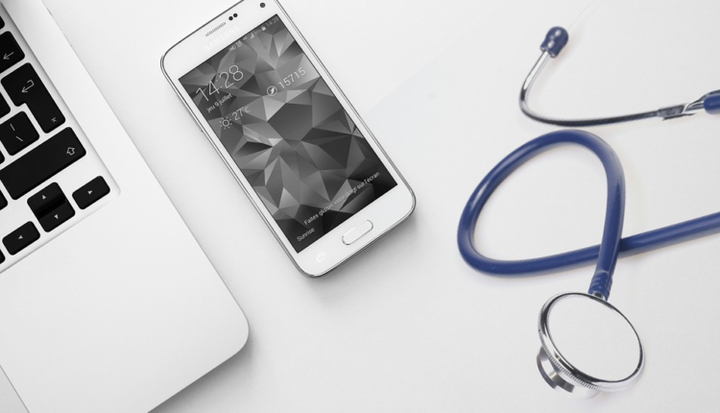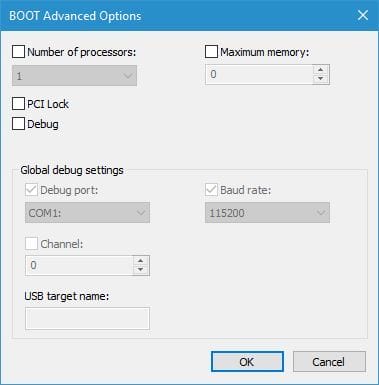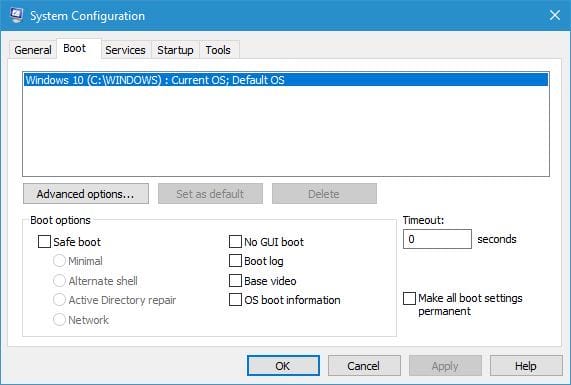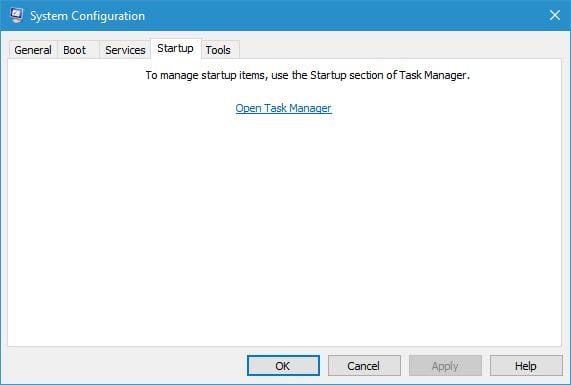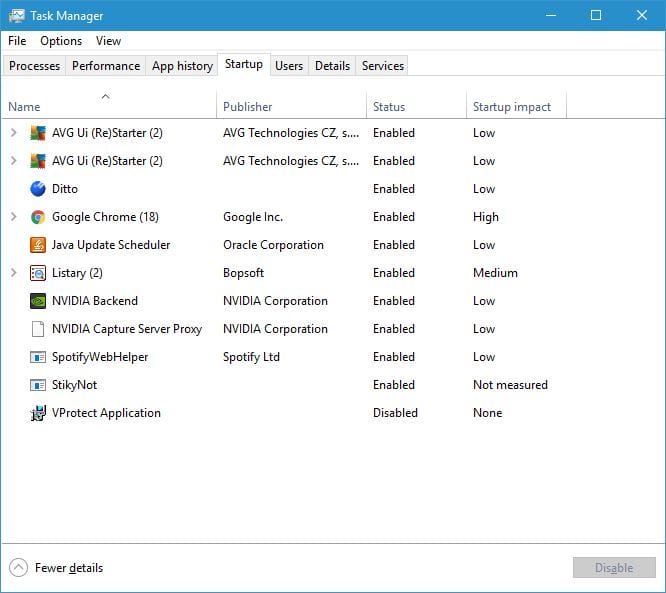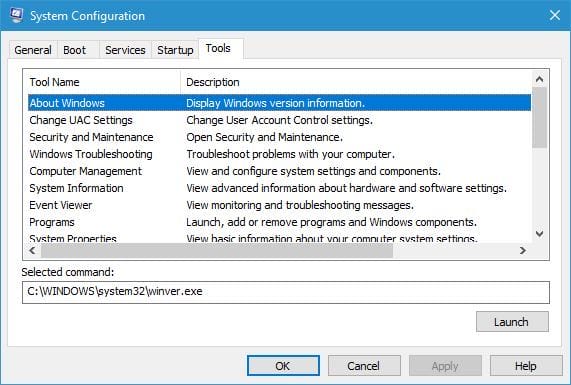উইন্ডোজ 10 এ সিস্টেম কনফিগারেশন সরঞ্জামটি কীভাবে ব্যবহার করবেন
প্রথম বিকল্পটি সমস্ত তৃতীয় পক্ষের পরিষেবা এবং অ্যাপ্লিকেশন সক্ষম করে উইন্ডোজ শুরু করবে।
ডায়াগনস্টিক স্টার্টআপটি উইন্ডোজ 10 কেবলমাত্র বেসিক পরিষেবা এবং ড্রাইভারদের সাথে শুরু করবে, একইভাবে সেফ মোডে ।
এই মোডটি কার্যকর যদি আপনি সন্দেহ করছেন যে কোনও তৃতীয় পক্ষের অ্যাপ্লিকেশন বা পরিষেবা আপনার পিসিতে সমস্যা সৃষ্টি করছে।
নির্বাচনী সূচনা বিকল্পটি আপনাকে কোন প্রোগ্রাম এবং পরিষেবাগুলি অক্ষম করতে বা সক্ষম করতে চান তা চয়ন করার অনুমতি দেবে।
সিলেক্টিকাল স্টার্টআপ হিসাবে, আপনি উপযুক্ত বিকল্পগুলি চেক করে সমস্ত সিস্টেম পরিষেবাদি এবং স্টার্টআপ আইটেমগুলি অক্ষম করতে পারেন।
বিকল্পগুলির কথা বললে, সিলেক্টিক স্টার্টআপের জন্য উপলভ্য মূল বুট কনফিগারেশন বিকল্পটিও ব্যবহার করুন।
বুট ট্যাব আপনাকে উইন্ডোজ 10 কীভাবে শুরু হয় তা পরিবর্তন করতে দেয় এবং আপনার যদি একাধিক অপারেটিং সিস্টেমের সাথে ডুয়াল-বুট পিসি থাকে তবে আপনি বুট ট্যাব থেকে ডিফল্ট অপারেটিং সিস্টেমটি চয়ন করতে পারেন।
উন্নত বিকল্প বোতামে ক্লিক করে আপনি কিছু সেটিংস কাস্টমাইজ করতে পারেন। সেখান থেকে আপনি একটি নির্দিষ্ট অপারেটিং সিস্টেমটি ব্যবহার করতে চান এমন সিপিইউ কোরের সংখ্যা নির্ধারণ করতে পারবেন।
এছাড়াও, আপনি নির্বাচিত সিস্টেমটি যে পরিমাণ মেমরি ব্যবহার করবে তা নির্ধারণ করতে পারেন।
কিছু নির্দিষ্ট ডিবাগিং বিকল্প উপলব্ধ রয়েছে, সুতরাং আপনার অপারেটিং সিস্টেমের সাথে যদি আপনার কোনও সমস্যা থাকে তবে আপনি সেগুলি ব্যবহার করতে পারেন।
আপনি সিস্টেম কনফিগারেশন সরঞ্জামটি ব্যবহার করে নিরাপদ মোডে বুট করতে পারেন। এটি করতে, বুট বিকল্প বিভাগে কেবল নিরাপদ বুট বিকল্পটি পরীক্ষা করে দেখুন এবং উপলব্ধ বিকল্পগুলির মধ্যে একটি নির্বাচন করুন।
সম্ভাব্য ত্রুটিগুলি আবিষ্কার করতে একটি সিস্টেম স্ক্যান চালান
উইন্ডোজ সমস্যাগুলি সন্ধান করতে স্টার্ট স্ক্যান ক্লিক করুন ।
পেটেন্টযুক্ত প্রযুক্তিগুলির সাথে সমস্যাগুলি সমাধান করতে সমস্ত মেরামত ক্লিক করুন ।
সুরক্ষা সমস্যা এবং মন্দার কারণে ত্রুটিগুলি খুঁজে পেতে রেস্টোরো মেরামত সরঞ্জামের সাথে একটি পিসি স্ক্যান চালান। স্ক্যানটি সম্পূর্ণ হওয়ার পরে, মেরামত প্রক্রিয়াটি ক্ষতিগ্রস্থ ফাইলগুলিকে নতুন উইন্ডোজ ফাইল এবং উপাদানগুলির সাথে প্রতিস্থাপন করবে।
প্রথম বিকল্পটি সর্বনিম্ন এবং এটি কেবলমাত্র গুরুত্বপূর্ণ সিস্টেম পরিষেবাদি চলাকালীন আপনাকে নেটওয়ার্কিং ছাড়াই নিরাপদ মোডে বুট করবে।
বিকল্প শেল বিকল্পটি পূর্ববর্তী বিকল্পের মতো, তবে এটি কমান্ড প্রম্পট চলার সাথে সাথে নিরাপদ মোড শুরু করবে ।
সক্রিয় ডিরেক্টরি মেরামত বিকল্পটি পূর্ববর্তীগুলির মতো, তবে এটিতে সক্রিয় ডিরেক্টরি উপলব্ধ রয়েছে।
সবশেষে, একটি নেটওয়ার্ক বিকল্প রয়েছে যা সেফ মোডটি শুরু করবে তবে এটি নেটওয়ার্কিং সক্ষম করে রাখবে।
পাশাপাশি কিছু অতিরিক্ত বিকল্প উপলব্ধ। কোনও জিইউআই বিকল্প শুরুতে স্প্ল্যাশ স্ক্রিন ছাড়া উইন্ডোজ 10 শুরু করবে না।
বুট লগ অপশনটি প্রাসঙ্গিক বুট সম্পর্কিত তথ্য Ntbtlog.txt ফাইলে সংরক্ষণ করবে যাতে আপনাকে এটি পরে পরীক্ষা করতে দেয়।
আপনার সিস্টেম বুট হওয়ার পরে, এই ফাইলটি সি: উইন্ডোজ ডিরেক্টরিতে তৈরি করা হবে। বেস ভিডিও বিকল্পটি একটি সর্বনিম্ন ভিজিএ মোডে উইন্ডোজ 10 শুরু করবে।
বুট প্রক্রিয়া চলাকালীন ওএস বুট সম্পর্কিত তথ্য আপনাকে প্রতিটি চালকের নাম প্রদর্শন করবে।
শেষ অবধি, সমস্ত বুট সেটিংস স্থায়ী বিকল্প এবং টাইমআউট ক্ষেত্রটি তৈরি করুন। যদি আপনার পিসিতে দুটি বা ততোধিক অপারেটিং সিস্টেম ইনস্টল করা থাকে তবে পরবর্তীটি অত্যন্ত কার্যকর।
শূন্য ব্যতীত অন্য যে কোনও মানতে টাইমআউট সেট করে আপনি উপলব্ধ অপারেটিং সিস্টেমগুলির মধ্যে বেছে নিতে সেকেন্ডের নির্দিষ্ট সংখ্যা পাবেন।
এটি যদি আপনার একাধিক অপারেটিং সিস্টেম থাকে এবং আপনি প্রায়শই তাদের মধ্যে স্যুইচ করেন তবে এটি অত্যন্ত কার্যকর।
পরিষেবাদি ট্যাব হিসাবে, এটি আপনার পিসিতে সমস্ত উপলব্ধ পরিষেবাদির তালিকা ধারণ করে। মনে রাখবেন যে এই তালিকায় মাইক্রোসফ্ট এবং তৃতীয় পক্ষের উভয় পরিষেবা অন্তর্ভুক্ত রয়েছে।
আপনার যদি কম্পিউটারের কোনও সমস্যা থাকে তবে তৃতীয় পক্ষের পরিষেবাগুলি অক্ষম করার এবং এটি সমস্যার সমাধান করে কিনা তা পরীক্ষা করার পরামর্শ সর্বদা দেওয়া হয়।
এই ট্যাবটি আপনাকে এক এক করে পরিষেবাগুলি বন্ধ করতে বা একক ক্লিকের মাধ্যমে সেগুলি সমস্ত অক্ষম করতে দেয়।
মনে রাখবেন যে মাইক্রোসফ্ট পরিষেবাদি অক্ষম করার প্রস্তাব দেওয়া হয় না, তাই আপনার পরিষেবাগুলি অক্ষম করার সময় সতর্ক থাকুন।
স্টার্টআপ ট্যাব কয়েক বছর ধরে নির্দিষ্ট পরিবর্তনগুলির মধ্য দিয়ে গেছে এবং এখন এটি কেবল ওপেন টাস্ক ম্যানেজার বিকল্পটি দেখায়।
উইন্ডোজ 8-এ, মাইক্রোসফ্ট সিস্টেম কনফিগারেশন উইন্ডো থেকে টাস্ক ম্যানেজারে স্টার্টআপ আইটেমগুলি সরিয়ে নিয়ে যাওয়ার সিদ্ধান্ত নিয়েছিল এবং এভাবে স্টার্টআপ অ্যাপ্লিকেশনগুলিতে আগের তুলনায় আরও সহজ অ্যাক্সেস তৈরি করে। স্টার্টআপ অ্যাপ্লিকেশন সেটিংস পরিবর্তন করতে, নিম্নলিখিতটি করুন:
- সিস্টেম কনফিগারেশন সরঞ্জামে স্টার্টআপ ট্যাবে যান।
- টাস্ক ম্যানেজার খুলুন নির্বাচন করুন ।
![উইন্ডোজ 10 এ সিস্টেম কনফিগারেশন সরঞ্জামটি কীভাবে ব্যবহার করবেন]()
- টাস্ক ম্যানেজার এখন সমস্ত স্টার্টআপ অ্যাপ্লিকেশনগুলির তালিকা সহ উপস্থিত হবে। আপনি যে অ্যাপ্লিকেশনটি অক্ষম করতে চান তা কেবল নির্বাচন করুন এবং অক্ষম বোতামটি ক্লিক করুন । বিকল্পভাবে, আপনি অ্যাপ্লিকেশনটিতে ডান ক্লিক করতে পারেন এবং মেনু থেকে অক্ষম চয়ন করতে পারেন ।
![উইন্ডোজ 10 এ সিস্টেম কনফিগারেশন সরঞ্জামটি কীভাবে ব্যবহার করবেন]()
সর্বশেষ ট্যাবটি সরঞ্জাম ট্যাব এবং এই ট্যাবটি ব্যবহার করে আপনি দ্রুত অন্যান্য অনেক উইন্ডোজ 10 সরঞ্জাম অ্যাক্সেস করতে পারবেন।
তালিকায় কম্পিউটার ম্যানেজমেন্ট, কমান্ড প্রম্পট, ব্যবহারকারীর অ্যাকাউন্ট নিয়ন্ত্রণ নিয়ন্ত্রণ সেটিংস, ইন্টারনেট বিকল্পসমূহ, টাস্ক ম্যানেজার, সিস্টেম পুনরুদ্ধার এবং আরও অনেকগুলি রয়েছে includes
এই সরঞ্জামগুলির যে কোনও শুরু করতে, তালিকা থেকে এটি নির্বাচন করুন এবং লঞ্চ বোতামটি ক্লিক করুন।
এই সরঞ্জামটি ব্যবহার করতে পারে এমন কোনও অতিরিক্ত পরামিতিগুলির সাথে আপনি নির্বাচিত কমান্ড ক্ষেত্রে সরঞ্জামটির অবস্থানটিও দেখতে পারেন।
আপনি দেখতে পাচ্ছেন, সিস্টেম কনফিগারেশন সরঞ্জামটি একটি অত্যন্ত শক্তিশালী এবং দরকারী সরঞ্জাম এবং আপনি এটি কম্পিউটারের সমস্যা সমাধানের জন্য বা আপনার সিস্টেমের প্রারম্ভিক গতি বাড়ানোর জন্য ব্যবহার করতে পারেন।
মনে রাখবেন যে সিস্টেম কনফিগারেশন সরঞ্জামটি উন্নত ব্যবহারকারীদের জন্য ডিজাইন করা হয়েছে, সুতরাং এটি ব্যবহার করার সময় সতর্ক থাকুন।