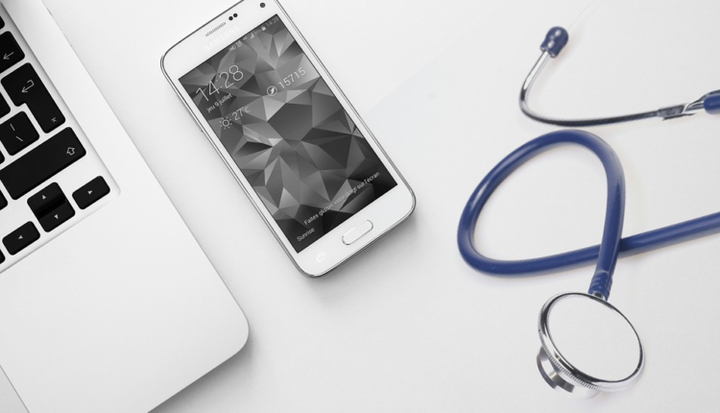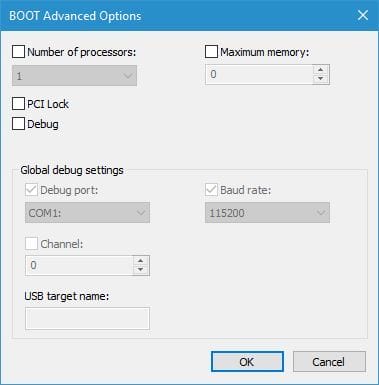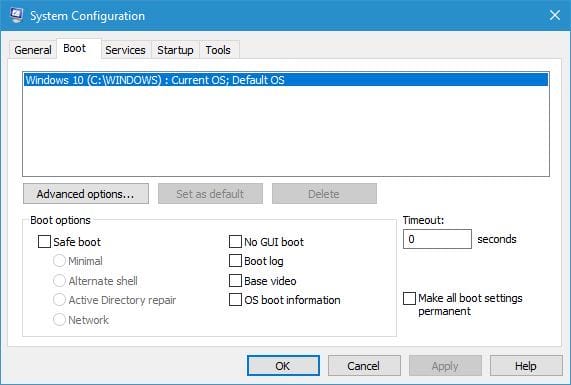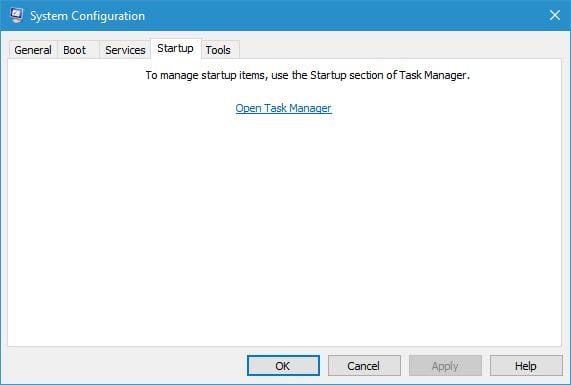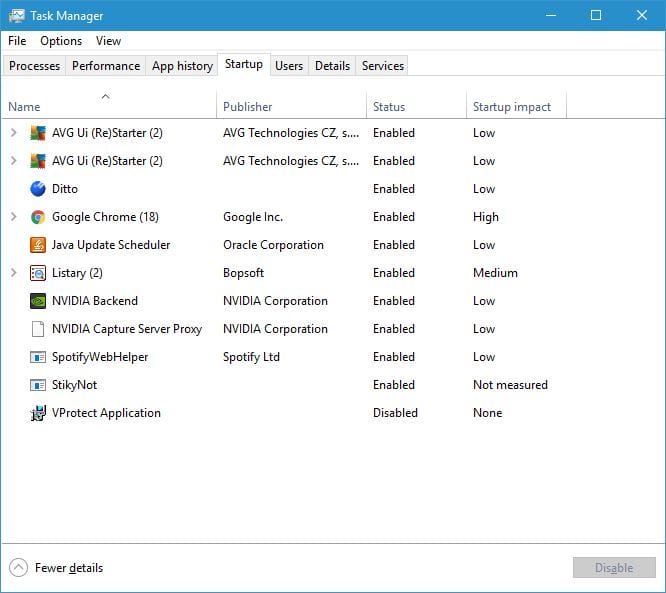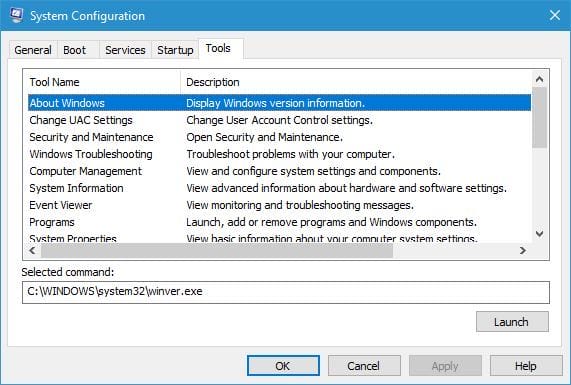Cómo utilizar la herramienta de configuración del sistema en Windows 10
La primera opción iniciará Windows con todos los servicios y aplicaciones de terceros habilitados.
El inicio de diagnóstico iniciará Windows 10 solo con los servicios y controladores básicos, de manera similar al Modo seguro.
Este modo es útil si sospecha que una aplicación o servicio de terceros está causando problemas en su PC.
La opción de inicio selectivo le permitirá elegir qué programas y servicios desea deshabilitar o habilitar.
En cuanto al inicio selectivo, también puede deshabilitar todos los servicios del sistema y los elementos de inicio desmarcando las opciones correspondientes.
Hablando de opciones, también existe la opción Usar configuración de arranque original disponible para el arranque selectivo.
La pestaña Arranque le permite cambiar cómo se inicia Windows 10, y si tiene una PC de arranque dual con múltiples sistemas operativos, puede elegir el sistema operativo predeterminado en la pestaña Arranque.
También puede personalizar ciertas configuraciones haciendo clic en el botón Opciones avanzadas. Desde allí, puede asignar la cantidad de núcleos de CPU que desea que utilice un sistema operativo específico.
Además, puede asignar la cantidad de memoria que utilizará el sistema seleccionado.
También hay ciertas opciones de depuración disponibles, por lo que puede usarlas si tiene algún problema con su sistema operativo.
También puede iniciar en modo seguro utilizando la herramienta de configuración del sistema. Para hacerlo, simplemente marque la opción Arranque seguro en la sección Opciones de arranque y seleccione una de las opciones disponibles.
Ejecute un análisis del sistema para descubrir posibles errores
Haga clic en Iniciar escaneo para encontrar problemas de Windows.
Haga clic en Reparar todo para solucionar problemas con tecnologías patentadas.
Ejecute un escaneo de PC con la herramienta de reparación Restoro para encontrar errores que causen problemas de seguridad y ralentizaciones. Una vez que se completa el escaneo, el proceso de reparación reemplazará los archivos dañados con archivos y componentes nuevos de Windows.
La primera opción es Mínimo y lo iniciará en Modo seguro sin conexión en red mientras ejecuta solo servicios cruciales del sistema.
La opción de shell alternativa es similar a la opción anterior, pero iniciará el modo seguro con el símbolo del sistema en ejecución.
La opción de reparación de Active Directory es similar a las anteriores, pero tiene Active Directory disponible.
Por último, hay una opción de red que iniciará el modo seguro, pero mantendrá la red habilitada.
También hay algunas opciones adicionales disponibles. Ninguna opción de GUI iniciará Windows 10 sin la pantalla de inicio al principio.
La opción de registro de inicio almacenará toda la información de inicio relevante en el archivo Ntbtlog.txt, lo que le permitirá examinarlo más tarde.
Después de que se inicie el sistema, este archivo se creará en el directorio C: Windows. La opción de video base iniciará Windows 10 en un modo VGA mínimo.
La información de arranque del sistema operativo le mostrará el nombre de cada controlador a medida que se carga durante el proceso de arranque.
Por último, existe la opción Hacer que todas las configuraciones de arranque sean permanentes y el campo Tiempo de espera. Este último es extremadamente útil si tiene dos o más sistemas operativos instalados en su PC.
Si configura Timeout en cualquier otro valor que no sea cero, tendrá el número especificado de segundos para elegir entre los sistemas operativos disponibles.
Esto es extremadamente útil si tiene varios sistemas operativos y cambia entre ellos con frecuencia.
En cuanto a la pestaña Servicios, contiene la lista de todos los servicios disponibles en su PC. Tenga en cuenta que esta lista incluye servicios de Microsoft y de terceros.
Si tiene algún problema con la computadora, siempre se recomienda deshabilitar los servicios de terceros y verificar si eso resuelve el problema.
Esta pestaña le permite apagar los servicios uno por uno o deshabilitarlos todos con un solo clic.
Tenga en cuenta que no se recomienda deshabilitar los servicios de Microsoft, así que tenga cuidado al deshabilitar sus servicios.
La pestaña de inicio experimentó ciertos cambios a lo largo de los años y ahora solo muestra la opción Abrir administrador de tareas.
En Windows 8, Microsoft decidió mover los elementos de inicio de la ventana Configuración del sistema al Administrador de tareas, lo que hizo que el acceso a las aplicaciones de inicio fuera más fácil que antes. Para cambiar la configuración de las aplicaciones de inicio, haga lo siguiente:
- En la herramienta Configuración del sistema, vaya a la pestaña Inicio.
- Seleccione Abrir Administrador de tareas.
![Cómo utilizar la herramienta de configuración del sistema en Windows 10]()
- El Administrador de tareas aparecerá ahora con la lista de todas las aplicaciones de inicio. Simplemente seleccione la aplicación que desea deshabilitar y haga clic en el botón Deshabilitar. Alternativamente, puede hacer clic con el botón derecho en la aplicación y elegir Desactivar en el menú.
![Cómo utilizar la herramienta de configuración del sistema en Windows 10]()
La última pestaña es la pestaña Herramientas, y al usar esta pestaña puede acceder rápidamente a muchas otras herramientas de Windows 10.
La lista incluye administración de equipos, símbolo del sistema, configuración de control de cuentas de usuario, opciones de Internet, administrador de tareas, restauración del sistema y muchos otros.
Para iniciar cualquiera de estas herramientas, simplemente selecciónela de la lista y haga clic en el botón Iniciar.
También puede ver la ubicación de la herramienta en el campo de comando Seleccionado junto con cualquier parámetro adicional que esta herramienta pueda usar.
Como puede ver, la herramienta de configuración del sistema es una herramienta extremadamente poderosa y útil, y puede usarla para solucionar problemas de la computadora o para acelerar el inicio del sistema.
Tenga en cuenta que la herramienta de configuración del sistema está diseñada para usuarios avanzados, así que tenga cuidado al usarla.