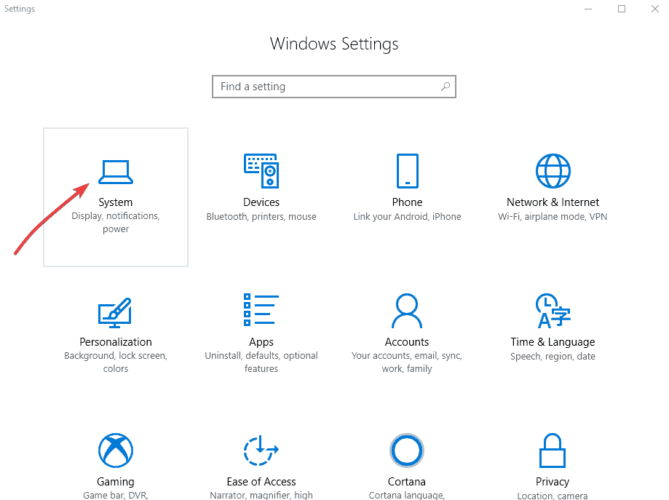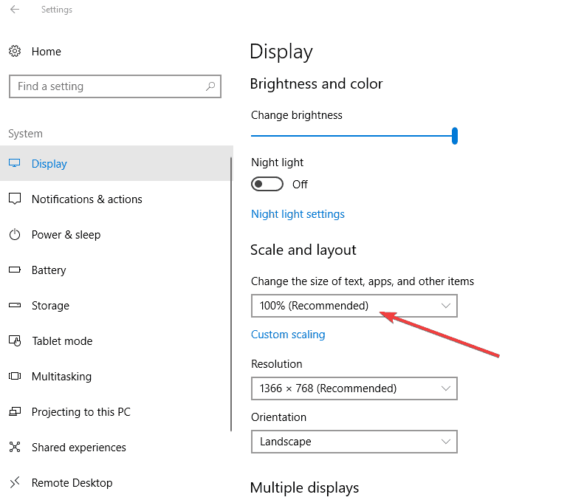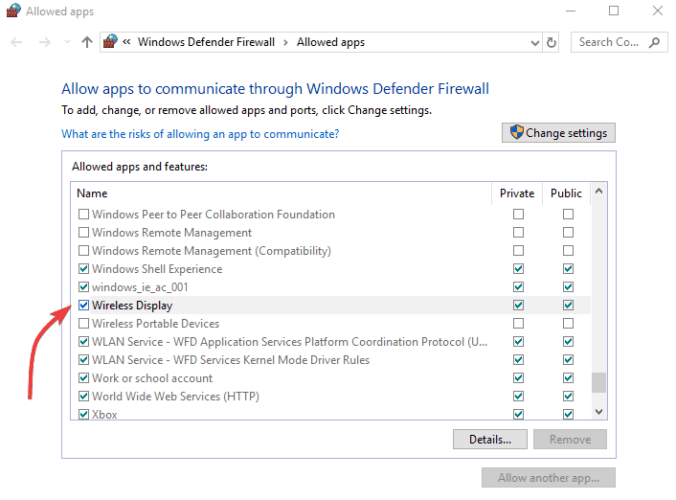Como conectar o Surface Pro à TV?
Para ajudá-lo neste processo, é altamente recomendável usar uma ferramenta de atualização de driver de terceiros, como DriverFix. É a maneira mais segura e rápida de atualizar automaticamente seus drivers, ao mesmo tempo que se certifica de baixar o software correto.
A atualização do driver pode ser um pouco complicada, às vezes, pois envolve procurar um software compatível.
No entanto, uma ferramenta dedicada como o DriverFix inclui um enorme banco de dados de software e irá recomendar apenas o que é melhor para o seu dispositivo.
3 Verifique as configurações de entrada de vídeo
Se você estiver tentando se conectar à TV e não conseguir ver a saída de vídeo do Surface Pro, o problema pode estar nas configurações de entrada de vídeo da TV.
Se você estiver usando uma conexão VGA para sua TV, a tela deve ser configurada para reconhecer VGA como o sinal de entrada de vídeo. Portanto, verifique e altere as configurações de entrada de vídeo no manual de instruções ou no site do fabricante.
Nota: As configurações de entrada de vídeo comuns incluem VGA, DVI, HDMI, Line In, Input, AUX e Source.
Se isso não funcionar, tente a próxima solução.
4 Remova e reinsira o adaptador de vídeo
Se você estiver usando um adaptador de vídeo como o adaptador de vídeo Surface, adaptador USB-C para HDMI ou adaptador USB-C para VGA, verifique se ele está conectado com segurança ao Surface Pro.
Remova-o e insira-o novamente com firmeza para confirmar. Evite usar um adaptador Y ou dual-link, pois isso divide o sinal entre duas ou mais telas.
Se você estiver usando um adaptador Mini DisplayPort, conecte-o corretamente para que funcione, com o lado plano do conector alinhado com o lado plano do Mini DisplayPort.
Se o Surface Pro não se conectar à TV mesmo depois de reinserir o adaptador de vídeo, vá para a próxima solução.
5 Verifique os cabos de vídeo
Um cabo de vídeo de no máximo 6 pés é bom o suficiente, pois qualquer coisa mais afeta a qualidade do vídeo.
Verifique se todas as conexões de vídeo estão seguras, da porta USB-C, Mini DisplayPort em seu Surface Pro ou sua docking station e qualquer adaptador de vídeo que você está usando, bem como a conexão na porta de vídeo da TV.
Use o cabo que veio com sua TV ou verifique se o cabo suporta vídeo. Isso é recomendado para dispositivos Surface Pro com portas USB-C. Se o cabo não estiver respondendo, use um diferente para conectar e veja se o cabo é o problema.
Se você estiver usando um cabo de extensão de vídeo ou conversor de vídeo, remova-o de sua configuração e veja se ele está causando o problema. Se o adaptador de vídeo for de outra empresa, consulte o fabricante para obter mais assistência.
6 Estenda / duplique a tela para sua TV
No teclado, pressione a tecla Windows + P ou selecione o ícone do Centro de ações na barra de tarefas, selecione Projeto e escolha uma das opções abaixo:
-
Se você quiser ver as mesmas coisas no Surface Pro e na TV, escolha Duplicar;
-
Se você deseja mover o que está na tela do Surface Pro para a sua TV, escolha Estender. Isso também permite arrastar e mover itens entre as telas e selecionar uma resolução diferente para sua TV;
-
Se você deseja apenas ver tudo na sua TV, selecione Segunda tela apenas.
-
- *
7 Alterar as configurações de resolução da tela da TV
- Clique em Iniciar e selecione Configurações.
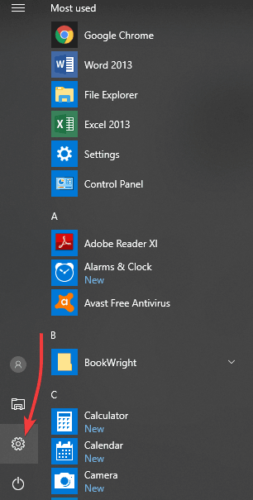
- Selecione o sistema
![Como conectar o Surface Pro à TV?]()
- Selecione Exibir.
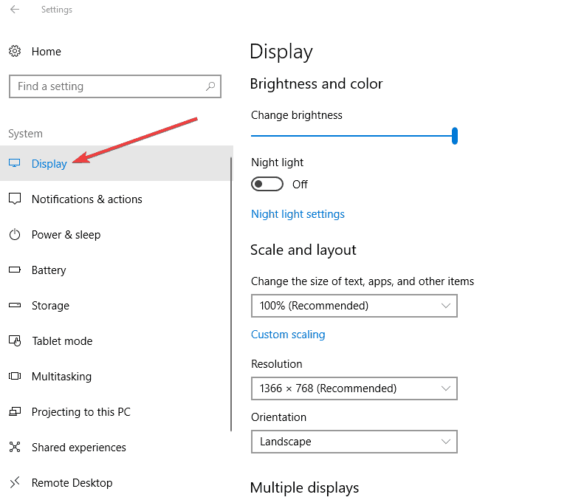
- Em Escala e layout, verifique a configuração em Alterar o tamanho do texto, aplicativos e outros itens. Use a porcentagem recomendada.
![Como conectar o Surface Pro à TV?]()
- Se isso não resolver o seu problema, em Resolução, selecione um novo valor. É aconselhável seguir o valor recomendado.
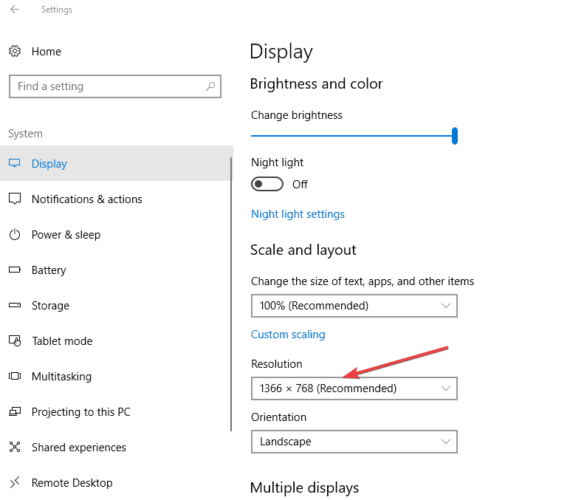
Quando você conecta o Surface Pro à TV, o Surface sempre tenta definir a melhor resolução com base no conector e na resolução da TV. No entanto, ajustar as configurações manualmente pode fazer alguns milagres.
Se a resolução estava boa e mudou recentemente, você precisa atualizar o driver gráfico.
Para fazer isso, execute a atualização do Windows e obtenha o driver mais recente ou use o DriverFix, conforme sugerido na segunda solução acima. Se for apenas o tamanho do texto e outras coisas em sua área de trabalho que mudaram, pressione CTRL + 0 para retornar o nível de zoom para 100 por cento.
8 Experimente o adaptador de TV
Se você deseja verificar se o adaptador de vídeo está funcionando, conecte o Surface Pro a uma TV diferente.
Se você não conseguir fazer com que o display do Surface Pro apareça em uma tela diferente, pode ser necessário substituir o adaptador.
9 Solucionar problemas de conexão do monitor sem fio
O Surface Pro pode se conectar sem fio a monitores compatíveis via Miracast ou para um monitor compatível com HDMI por meio de um adaptador de monitor sem fio da Microsoft.
Se você estiver usando um desses e tiver problemas para conectar sem fio o Surface Pro à tela da TV, tente as seguintes soluções.
- Certifique-se de que o monitor seja compatível com Miracast. Você pode verificar o site do fabricante da sua TV para ver se ela é compatível.
- Reinicie o Surface e a TV para resolver o problema.
- Instale as atualizações mais recentes para o Windows e o Surface.
- Desligue o Bluetooth no Surface, pois isso pode interferir com o Miracast.
- Mantenha o Surface a 7 metros da TV para obter o melhor desempenho.
- Antes de emparelhar o Surface com o adaptador, conecte o Surface a uma rede sem fio.
Nota: o adaptador só pode se conectar a uma TV por vez
10 Atualize o firmware do adaptador e reinicie o adaptador
Se o Surface Pro não se conectar à TV, o firmware do adaptador pode estar desatualizado. Verifique as configurações e atualizações de firmware para o adaptador ou instale o aplicativo Adaptador de vídeo sem fio da Microsoft e verifique se há atualizações.
Reinicie o adaptador desconectando-o da TV, reinicie o Surface Pro e reconecte o adaptador.
11 Reinicialize o adaptador
Isso ajuda especialmente se você esqueceu sua senha. Para redefinir o adaptador, faça o seguinte:
-
No adaptador próximo à conexão com fio, pressione e segure o botão de reinicialização por 10 segundos. A luz LED no adaptador piscará.
-
Quando a mensagem Pronto para conectar aparecer na sua segunda tela, deslize da borda direita da tela do Surface ou selecione Centro de Ações na barra de tarefas.
-
Selecione Conectar e, na lista de monitores, selecione o nome do Adaptador de monitor sem fio da Microsoft.
-
- *
12 Permita que o adaptador se comunique através do firewall
- Na caixa de pesquisa da barra de tarefas, digite permitir firewall.
- Nos resultados da pesquisa, selecione Permitir um aplicativo pelo Firewall do Windows.
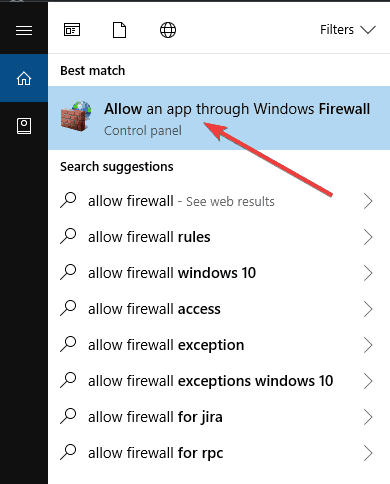
- Em Nome, encontre Display sem fio e certifique-se de que Privado e Público estejam selecionados.
![Como conectar o Surface Pro à TV?]()
- Selecione OK. Se não conseguir selecionar nada na caixa Aplicativos e recursos permitidos, você não está conectado como administrador.
- Selecione Alterar configurações, digite sua senha de administrador e selecione Sim. Sua senha de administrador deve ser a mesma que você usou para configurar o Surface.
- Em seguida, certifique-se de que Privado e Público estejam selecionados e selecione OK.
13 Reinstale o driver gráfico
- Clique com o botão direito em Iniciar e selecione Gerenciador de Dispositivos.
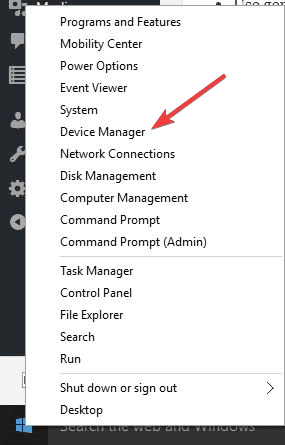
- Selecione a seta à esquerda de Adaptadores de vídeo e pressione e clique no driver Intel HD Graphics.
- Selecione Desinstalar.
- Vá para Iniciar e selecione Ligar / Reiniciar.
- Depois que o Surface reiniciar, vá para Iniciar e selecione Configurações
- Selecione Dispositivos / Bluetooth e outros dispositivos.
- Selecione Adicionar Bluetooth ou outros dispositivos.
- Clique em Monitor sem fio ou encaixe para reconectar o Surface e o Adaptador de monitor sem fio da Microsoft.
Em conclusão, essas foram as nossas soluções. Algum deles ajudou? Compartilhe conosco na seção de comentários abaixo.
Nota do editor: esta postagem foi publicada originalmente em abril de 2018 e foi completamente reformulada e atualizada em setembro de 2020 para atualização, precisão e abrangência.