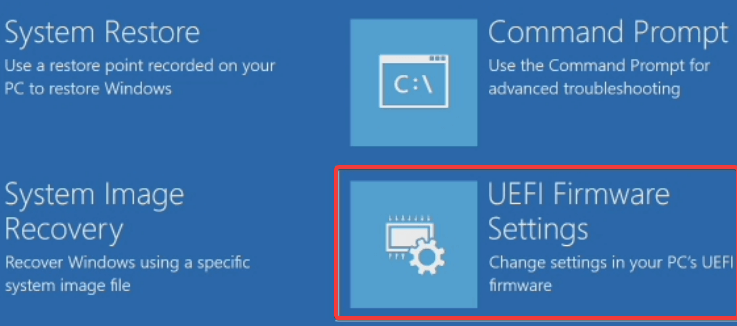Como instalar Linux / Ubuntu em tablets Surface Pro
Última atualização: 17 de agosto de 2018
Para corrigir vários problemas do PC, recomendamos Restoro PC Repair Tool: Este software irá reparar erros comuns do computador, protegê-lo contra perda de arquivos, malware, falha de hardware e otimizar o seu PC para desempenho máximo. Corrija problemas do PC e remova vírus agora em 3 etapas fáceis:
- Baixe a ferramenta de reparo Restoro PC que vem com tecnologias patenteadas (patente disponível aqui ).
- Clique em Iniciar verificação para localizar problemas do Windows que podem estar causando problemas no PC.
- Clique em Reparar tudo para corrigir problemas que afetam a segurança e o desempenho do seu computador
- Restoro foi baixado por 662.786 leitores este mês.
Bem, o Windows 10 funciona perfeitamente no Surface Pro, mas acho que alguns usuários estão se perguntando como e se eles podem instalar qualquer outro sistema operacional em seu dispositivo Surface Pro.
Você ficará feliz em saber que a resposta é ‘Sim’. Você sempre pode mudar seu sistema operacional para o Ubuntu.
Este SO é um sistema operacional do tipo Linux. Para os usuários Linux que estão por aí. Instalar o Ubuntu no Surface Pro é altamente recomendado e muito fácil de usar e instalar. Tudo o que você precisa é apenas de uma unidade USB ou talvez um cartão Micro SD e você pode começar imediatamente com a instalação do Linux em seu dispositivo Surface Pro.
Além disso, antes de iniciar a instalação do Linux no dispositivo Surface Pro, é altamente recomendável que você faça backup de todos os seus arquivos e pastas no Windows 10 para evitar qualquer perda de informações.
Etapas para instalar Linux / Ubuntu no Surface Pro
1 Desative a inicialização segura
Em primeiro lugar, precisamos desativar o recurso “Inicialização segura”.
- Mova o cursor do mouse sobre o lado direito da tela para abrir a barra Charms em seu sistema Windows 10.
- Clique com o botão esquerdo ou toque no ícone “Configurações” que você tem na barra Charms.
- Clique com o botão esquerdo ou toque em “Alterar configurações do PC” localizado na parte inferior da janela Configurações.
- No tópico “Geral”, você terá o painel “Configurações”, deverá escolher o recurso “Inicialização Avançada”.
- Deixe o Surface Pro inicializar no menu Azul. Clique ou toque no ícone “Solucionar problemas”.
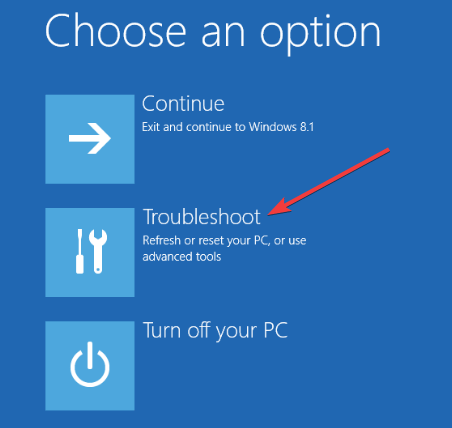
- Depois de entrar no menu “Solucionar problemas”, você precisa tocar ou clicar em “Opções avançadas”.
- No menu Opções avançadas, você precisará clicar ou tocar em “UEFI Firmware Settings”.
![Como instalar Linux / Ubuntu em tablets Surface Pro]()
- Este recurso reiniciará seu sistema novamente e o trará de volta com uma tela preta e duas opções disponíveis para você.
- Toque ou clique no recurso “Secure Boot Control” (o recurso deve estar em “Enable”).
- Depois de tocar em “Recurso de inicialização segura”, um menu aparecerá e você terá a opção de defini-lo como Desativar.
- Depois de definir o “Recurso de inicialização segura” como “Desativar”, você precisa tocar em “Sair da configuração” e o Surface Pro será reiniciado novamente.
A inicialização segura parou de funcionar? Não se preocupe, nós temos a solução certa para você.
2 Inicialize do cartão USB / Micro SD
A próxima etapa neste processo é inicializar a partir do cartão USB ou Micro SD. Claro, para isso você precisa de uma cópia inicializável do Ubuntu Linux em sua unidade USB ou cartão MicroSD.
Execute uma verificação do sistema para descobrir possíveis erros
Clique em Iniciar varredura para encontrar problemas do Windows.
Clique em Reparar tudo para corrigir problemas com tecnologias patenteadas.
Execute uma verificação do PC com a ferramenta de reparo Restoro para encontrar erros que causam problemas de segurança e lentidão. Após a verificação ser concluída, o processo de reparo substituirá os arquivos danificados por arquivos e componentes novos do Windows.
- Coloque a unidade USB ou o cartão Micro SD na ranhura Surface Pro USB ou na ranhura Micro SD.
- Mova o cursor do mouse para o lado direito da tela e na Charms Bar toque no ícone “Configurações”.
- A partir daí, toque em “Alterar configurações do PC” e toque novamente no recurso “Inicialização avançada” como você fez acima.
- Clique ou toque no ícone semelhante ao stick USB no menu.
- Clique ou toque no DVD “Use um dispositivo que o Surface pro inicializou nas configurações avançadas”.
- Neste menu, você terá acesso às opções de inicialização disponíveis em seu sistema.
- Toque neste menu no stick USB ou Micro SD em que o Linux Ubuntu está ligado.
- Agora ele inicializará no stick USB ou MicroSD.
- Após a inicialização do USB com Linux Ubuntu, você verá duas opções:
- Instale o Linux Ubuntu em seu sistema
- Inicialize diretamente do stick USB e experimente você mesmo antes de instalá-lo no Surface Pro.
Vamos escolher a segunda opção e inicializar diretamente o Linux Ubuntu a partir do stick.
- Quando entrarmos no Ubuntu, você terá uma opção na área de trabalho para continuar com a instalação do Ubuntu.
- Toque no ícone da área de trabalho para iniciar a instalação do Linux Ubuntu.
Observação: após a instalação do stick USB ou cartão Micro SD ser concluída, você notará que sua tela ficará um pouco menor e será muito difícil usá-la corretamente. Para isso, você precisará definir a escala um pouco mais alta de dentro do Ubuntu. Se você não se importa com os ícones pequenos, pode começar a usá-lo imediatamente.
Foi difícil instalar o Ubuntu em seu dispositivo Surface Pro? Agora, você tem um novo sistema operacional Linux Ubuntu em seu dispositivo Surface Pro.
Se você estiver interessado em como fazer a inicialização dupla do Windows 10 com outro sistema operacional, dê uma olhada neste guia incrível.
Como você pode ver, não leva mais de meia hora para instalá-lo. Para qualquer dúvida sobre o artigo, use os comentários abaixo. Responderemos a quaisquer perguntas sobre a instalação do Ubuntu Linux.