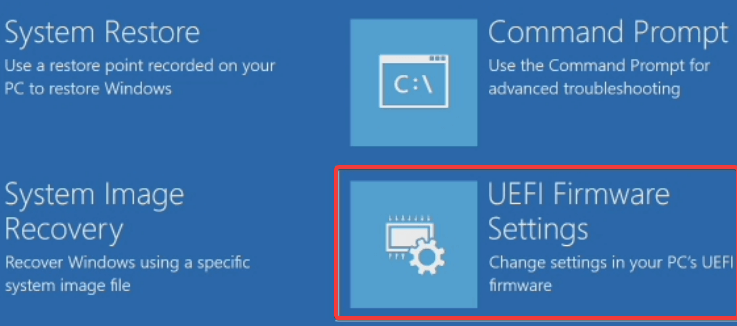Så här installerar du Linux / Ubuntu på Surface Pro-surfplattor
Senaste uppdatering: 17 augusti 2018
För att åtgärda olika datorproblem rekommenderar vi Restoro PC Repair Tool: Denna programvara reparerar vanliga datorfel, skyddar dig mot filförlust, skadlig programvara, maskinvarufel och optimerar din dator för maximal prestanda. Åtgärda PC-problem och ta bort virus nu i tre enkla steg:
- Ladda ner Restoro PC-reparationsverktyg som levereras med patenterade teknologier (patent finns här ).
- Klicka på Starta skanning för att hitta Windows-problem som kan orsaka PC-problem.
- Klicka på Reparera alla för att åtgärda problem som påverkar datorns säkerhet och prestanda
- Restoro har laddats ner av 662 786 läsare den här månaden.
Tja, Windows 10 går smidigt på Surface Pro, men jag tror att vissa användare undrar hur och om de kan installera andra operativsystem på sin Surface Pro-enhet.
Du kommer gärna att höra att svaret är “Ja”. Du kan alltid ändra ditt operativsystem till Ubuntu.
Detta operativsystem är ett Linux-operativsystem. För Linux-användare där ute. Installering av Ubuntu på Surface Pro rekommenderas starkt och mycket lätt att använda och installera. Allt som behövs för dig att ha är bara en USB-enhet eller kanske ett Micro SD-kort och du kan komma igång direkt med installationen av Linux på din Surface Pro-enhet.
Innan du börjar med installationen av Linux på Surface Pro-enheten rekommenderas det också att du säkerhetskopierar alla dina filer och mappar i Windows 10 för att förhindra förlust av information.
Steg för att installera Linux / Ubuntu på Surface Pro
1 Stäng av Secure Boot
Först och främst måste vi inaktivera funktionen “Säker start”.
- Flytta muspekaren över höger på skärmen för att öppna Charms-fältet i ditt Windows 10-system.
- Vänsterklicka eller tryck på ikonen “Inställningar” som du har i Charms-fältet.
- Vänsterklicka eller tryck på “Ändra PC-inställningar” längst ner i inställningsfönstret.
- Under avsnittet “Allmänt” har du panelen “Inställningar”, du måste välja funktionen “Avancerad start”.
- Låt din Surface Pro starta i den blå menyn. Klicka eller tryck på ikonen “Felsök”.
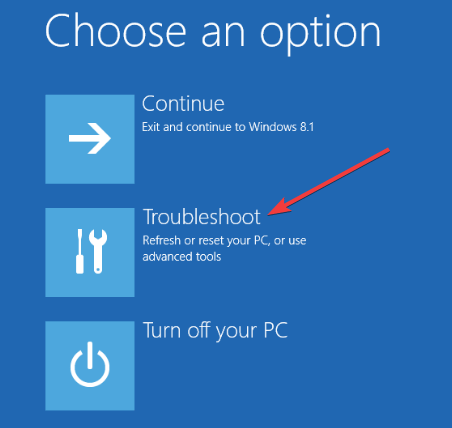
- När du kommer in i menyn “Felsök” måste du trycka eller klicka på “Avancerade alternativ”.
- I menyn Avancerade alternativ måste du klicka eller knacka på “UEFI Firmware Settings”.
![Så här installerar du Linux / Ubuntu på Surface Pro-surfplattor]()
- Den här funktionen startar om ditt system igen och tar tillbaka det med en svart skärm och två alternativ tillgängliga för dig.
- Tryck eller klicka på funktionen “Säker startkontroll” (funktionen ska vara på “Aktivera”).
- När du trycker på “Secure Boot Feature” dyker en meny upp och du har möjlighet att ställa in den som Inaktivera.
- När du har ställt in “Secure Boot Feature” till “Disable” måste du trycka på “Exit Setup” och din Surface Pro startar om igen.
Säker start slutade fungera? Oroa dig inte, vi har rätt lösning för dig.
2 Starta från USB / Micro SD-kort
Nästa steg i denna process är att starta från USB- eller Micro SD-kortet. Naturligtvis, för detta behöver du en startbar kopia av Ubuntu Linux på din USB-enhet eller MicroSD-kort.
Kör en systemsökning för att upptäcka potentiella fel
Klicka på Starta skanning för att hitta Windows-problem.
Klicka på Reparera alla för att åtgärda problem med patenterade tekniker.
Kör en PC Scan med Restoro Repair Tool för att hitta fel som orsakar säkerhetsproblem och avmattningar. När skanningen är klar kommer reparationsprocessen att ersätta skadade filer med nya Windows-filer och komponenter.
- Placera USB-enheten eller Micro SD-kortet i Surface Pro USB-kortplats eller Micro SD-kortplats.
- Flytta muspekaren till höger på skärmen och tryck på ikonen “Inställningar” från Charms Bar.
- Därifrån trycker du på “Ändra PC-inställningar” och trycker igen på “Advanced Startup” -funktionen som du gjorde ovan.
- Klicka eller tryck på ikonen som liknar USB-minnet från menyn.
- Klicka eller tryck på DVD: n “Använd en enhet som Surface pro har startat i avancerade inställningar”.
- I den här menyn har du tillgång till tillgängliga startalternativ som du har i ditt system.
- Tryck på den här menyn på USB-minnet eller Micro SD som du har Linux Ubuntu på.
- Nu kommer den att starta i USB-minnet eller MicroSD.
- När USB med Linux Ubuntu startar upp, kommer du att presenteras med två alternativ:
- Installera Linux Ubuntu i ditt system
- Starta direkt från USB-minnet och prova det själv innan du installerar det på din Surface Pro.
Vi väljer det andra alternativet och startar Linux Ubuntu direkt från minnet.
- När vi kommer in i Ubuntu har du ett alternativ på skrivbordet att fortsätta med installationen av Ubuntu.
- Klicka på ikonen från skrivbordet för att starta installationen av Linux Ubuntu.
Obs! När installationen från USB-minnet eller Micro SD-kortet är klar kommer du att märka att din skärm ser lite mindre ut och det blir ganska svårt att använda den ordentligt. För detta måste du ställa in skalan lite högre inifrån Ubuntu. Om du inte har något emot de små ikonerna kan du börja använda dem direkt.
Var det svårt att installera Ubuntu på din Surface Pro-enhet? Nu har du ett helt nytt Linux Ubuntu-operativsystem på din Surface Pro-enhet.
Om du är intresserad av hur du startar Windows 10 korrekt med ett annat operativsystem, kolla in den här fantastiska guiden.
Som du kan se tar det inte mer än en halvtimme att installera det. För kommentarer om artikeln, använd kommentarerna nedan. Vi kommer att besvara alla frågor angående installationen av Ubuntu Linux.