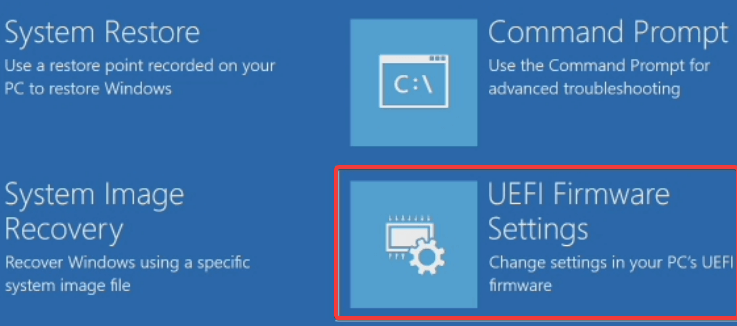Come installare Linux / Ubuntu sui tablet Surface Pro
Ultimo aggiornamento: 17 agosto 2018
Per risolvere vari problemi del PC, consigliamo Restoro PC Repair Tool: questo software riparerà gli errori comuni del computer, ti proteggerà dalla perdita di file, malware, guasti hardware e ottimizzerà il tuo PC per le massime prestazioni. Risolvi i problemi del PC e rimuovi i virus ora in 3 semplici passaggi:
- Scarica Restoro PC Repair Tool fornito con tecnologie brevettate (brevetto disponibile qui ).
- Fare clic su Avvia scansione per trovare i problemi di Windows che potrebbero causare problemi al PC.
- Fare clic su Ripara tutto per risolvere i problemi che interessano la sicurezza e le prestazioni del computer
- Restoro è stato scaricato da 662.786 lettori questo mese.
Bene, Windows 10 funziona senza problemi su Surface Pro, ma penso che alcuni utenti si chiedano come e se possono installare altri sistemi operativi sul proprio dispositivo Surface Pro.
Sarai felice di sapere che la risposta è “Sì”. Puoi sempre cambiare il tuo sistema operativo in Ubuntu.
Questo sistema operativo è un sistema operativo di tipo Linux. Per gli utenti Linux là fuori. L’installazione di Ubuntu su Surface Pro è altamente raccomandata e molto facile da usare e da installare. Tutto ciò che devi avere è solo un’unità USB o forse una scheda Micro SD e puoi iniziare subito con l’installazione di Linux sul tuo dispositivo Surface Pro.
Inoltre, prima di iniziare con l’installazione di Linux sul dispositivo Surface Pro, si consiglia vivamente di eseguire il backup di tutti i file e le cartelle in Windows 10 per evitare qualsiasi perdita di informazioni.
Passaggi per installare Linux / Ubuntu su Surface Pro
1 Disattivare l’avvio protetto
Prima di tutto, dobbiamo disabilitare la funzione “Avvio protetto”.
- Spostare il cursore del mouse sulla destra dello schermo per aprire la barra degli accessi nel sistema Windows 10.
- Fai clic con il tasto sinistro o tocca l’icona “Impostazioni” che hai nella barra degli accessi.
- Fare clic con il tasto sinistro o toccare “Modifica impostazioni PC” situata nella parte inferiore della finestra Impostazioni.
- Sotto l’argomento “Generale”, avrai il pannello “Impostazioni”, dovrai scegliere la funzione “Avvio avanzato”.
- Lascia che il tuo Surface Pro si avvii nel menu blu. Fare clic o toccare l’icona “Risoluzione dei problemi”.
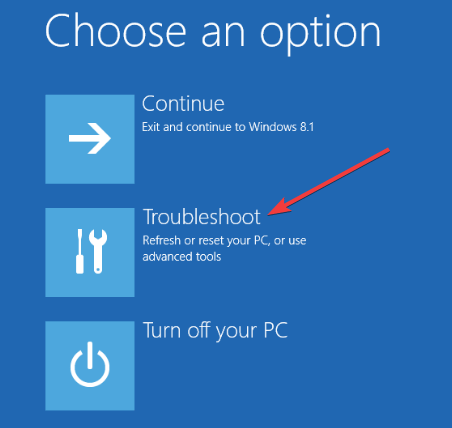
- Dopo essere entrati nel menu “Risoluzione dei problemi”, è necessario toccare o fare clic su “Opzioni avanzate”.
- Nel menu Opzioni avanzate, sarà necessario fare clic o toccare “Impostazioni firmware UEFI”.
![Come installare Linux / Ubuntu sui tablet Surface Pro]()
- Questa funzione riavvierà nuovamente il sistema e lo ripristinerà con una schermata nera e due opzioni disponibili per te.
- Tocca o fai clic sulla funzione “Secure Boot Control” (la funzione dovrebbe essere su “Enable”).
- Dopo aver toccato “Secure Boot Feature”, verrà visualizzato un menu e avrai la possibilità di impostarlo come Disable.
- Dopo aver impostato “Secure Boot Feature” su “Disable”, è necessario toccare “Exit Setup” e Surface Pro si riavvierà di nuovo.
Secure Boot ha smesso di funzionare? Non preoccuparti, abbiamo la soluzione giusta per te.
2 Avvio da USB / scheda Micro SD
Il passaggio successivo in questo processo è l’avvio dalla scheda USB o Micro SD. Ovviamente, per questo è necessaria una copia avviabile di Ubuntu Linux sull’unità USB o sulla scheda MicroSD.
Esegui una scansione del sistema per scoprire potenziali errori
Fare clic su Avvia scansione per trovare i problemi di Windows.
Fare clic su Ripara tutto per risolvere i problemi con le tecnologie brevettate.
Esegui una scansione del PC con Restoro Repair Tool per trovare errori che causano problemi di sicurezza e rallentamenti. Al termine della scansione, il processo di riparazione sostituirà i file danneggiati con nuovi file e componenti di Windows.
- Posiziona l’unità USB o la scheda Micro SD nello slot USB di Surface Pro o nello slot Micro SD.
- Spostare il cursore del mouse sul lato destro dello schermo e dalla barra degli accessi toccare l’icona “Impostazioni”.
- Da lì tocca “Modifica impostazioni PC” e tocca di nuovo la funzione “Avvio avanzato” come hai fatto sopra.
- Fare clic o toccare l’icona che assomiglia alla chiavetta USB dal menu.
- Fare clic o toccare il DVD “Usa un dispositivo che Surface Pro ha avviato in Impostazioni avanzate”.
- In questo menu, avrai accesso alle opzioni di avvio disponibili che hai nel tuo sistema.
- Tocca da questo menu la chiavetta USB o la Micro SD su cui hai Linux Ubuntu.
- Ora si avvierà nella chiavetta USB o nella MicroSD.
- Dopo l’avvio dell’USB con Linux Ubuntu, ti verranno presentate due opzioni:
- Installa Linux Ubuntu nel tuo sistema
- Avvia direttamente dalla chiavetta USB e provalo tu stesso prima di installarlo sul tuo Surface Pro
Sceglieremo la seconda opzione e avvieremo direttamente Linux Ubuntu dalla chiavetta.
- Quando entriamo in Ubuntu, avrai un’opzione sul desktop per continuare con l’installazione di Ubuntu.
- Tocca l’icona dal desktop per avviare l’installazione di Linux Ubuntu.
Nota: al termine dell’installazione dalla chiavetta USB o dalla scheda Micro SD, noterai che lo schermo apparirà un po ‘più piccolo e sarà piuttosto difficile usarlo correttamente. Per questo, dovrai impostare la scala un po ‘più in alto dall’interno di Ubuntu. Se non ti dispiace le icone piccole, puoi iniziare a usarle subito.
È stato difficile installare Ubuntu sul tuo dispositivo Surface Pro? Ora hai un nuovissimo sistema operativo Linux Ubuntu sul tuo dispositivo Surface Pro.
Se sei interessato a come eseguire correttamente il dual boot di Windows 10 con un altro sistema operativo, dai un’occhiata a questa fantastica guida.
Come puoi vedere, non ci vuole più di mezz’ora per installarlo. Per qualsiasi domanda riguardante l’articolo, utilizzare i commenti di seguito. Risponderemo a qualsiasi domanda riguardante l’installazione di Ubuntu Linux.