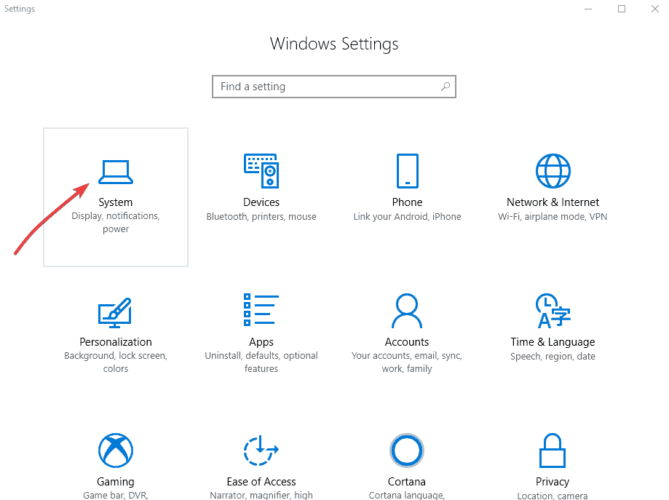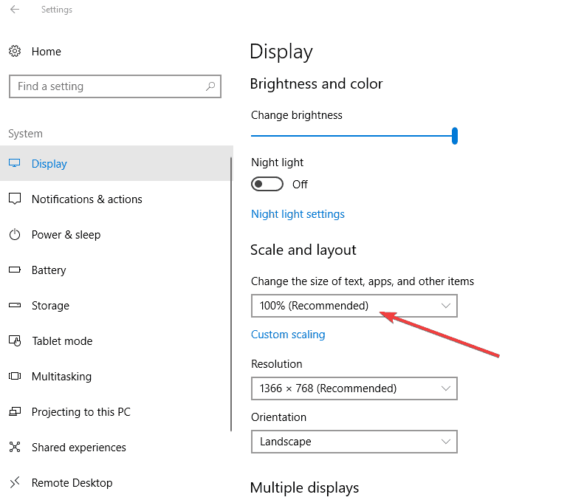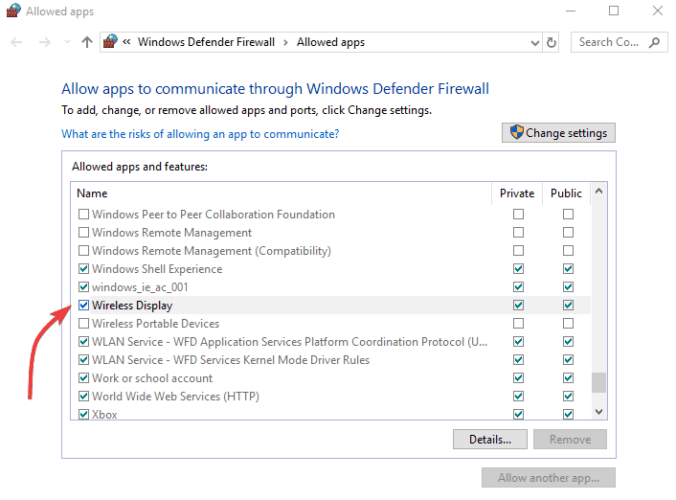Как подключить Surface Pro к телевизору?
Чтобы помочь вам в этом процессе, мы настоятельно рекомендуем использовать сторонний инструмент для обновления драйверов, например DriverFix. Это самый безопасный и быстрый способ автоматически обновить драйверы, а также убедиться, что вы загружаете правильное программное обеспечение.
Обновление драйверов иногда может вызывать затруднения, поскольку требует поиска совместимого программного обеспечения.
Однако специальный инструмент, такой как DriverFix, включает в себя огромную базу данных программного обеспечения и порекомендует то, что лучше всего подходит для вашего устройства.
3 Проверьте настройки видеовхода
Если вы пытаетесь подключиться к телевизору и не видите видеовыход Surface Pro, проблема может заключаться в настройках видеовхода на телевизоре.
Если вы используете соединение VGA с телевизором, экран должен быть настроен на распознавание VGA в качестве входного видеосигнала. Поэтому проверьте и измените настройки видеовхода в инструкции по эксплуатации или на сайте производителя.
Примечание. Общие настройки видеовхода включают VGA, DVI, HDMI, Line In, Input, AUX и Source.
Если это не сработает, попробуйте следующее решение.
4 Извлеките и снова вставьте видеоадаптер
Если вы используете видеоадаптер, такой как видеоадаптер Surface, адаптер USB-C – HDMI или адаптер USB-C – VGA, убедитесь, что он надежно подключен к Surface Pro.
Снимите его и плотно вставьте, чтобы подтвердить это. Избегайте использования Y-образного или двухканального адаптера, поскольку он разделяет сигнал между двумя или более экранами.
Если вы используете адаптер Mini DisplayPort, подключите его правильно, чтобы он работал, при этом плоская сторона разъема выровнена с плоской стороной Mini DisplayPort.
Если Surface Pro не подключается к телевизору даже после повторной установки видеоадаптера, перейдите к следующему решению.
5 Проверьте видеокабели
Видеокабеля длиной не более 6 футов достаточно, поскольку все, что длиннее, влияет на качество видео.
Убедитесь, что все видеоподключения безопасны, от порта USB-C, Mini DisplayPort на Surface Pro или от док-станции и любого используемого видеоадаптера, а также от подключения к видеопорту телевизора.
Используйте кабель, поставляемый с телевизором, или убедитесь, что кабель поддерживает видео. Это рекомендуется для устройств Surface Pro с портами USB-C. Если кабель не отвечает, используйте другой для подключения и посмотрите, не проблема с кабелем.
Если вы используете удлинительный видеокабель или видеоконвертер, удалите его из системы и посмотрите, не вызывает ли он проблему. Если видеоадаптер другой компании, обратитесь к производителю за дополнительной помощью.
6 Расширение / дублирование дисплея на вашем телевизоре
На клавиатуре нажмите клавиши Windows + P или щелкните значок Центра действий на панели задач и выберите Проект, затем выберите один из следующих вариантов:
-
Если вы хотите видеть одно и то же на Surface Pro и телевизоре, выберите «Дублировать»;
-
Если вы хотите переместить то, что отображается на экране Surface Pro, на телевизор, выберите «Расширить». Это также позволяет вам перетаскивать элементы между экранами и выбирать другое разрешение для вашего телевизора;
-
Если вы хотите видеть все на своем телевизоре, выберите «Только второй экран».
-
- *
7 Изменение настроек разрешения экрана телевизора
- Нажмите «Пуск» и выберите «Настройки».
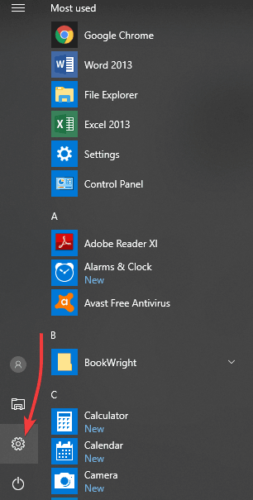
- Выбрать систему
![Как подключить Surface Pro к телевизору?]()
- Выберите Display.
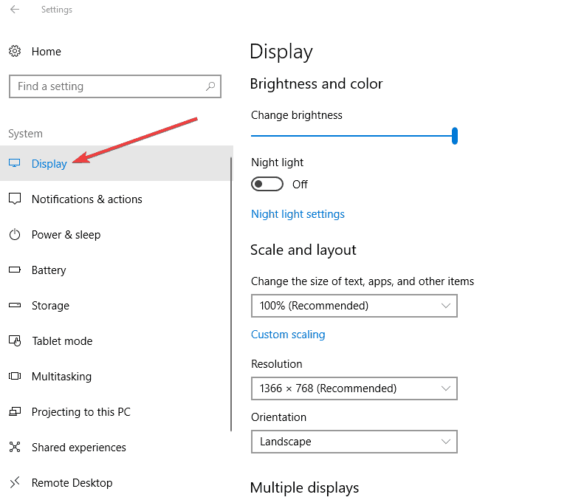
- В разделе ” Масштаб и макет” проверьте параметр в разделе ” Изменение размера текста, приложений и других элементов”. Используйте рекомендуемый процент.
![Как подключить Surface Pro к телевизору?]()
- Если это не решит вашу проблему, в разделе «Разрешение» выберите новое значение. Желательно придерживаться рекомендуемого значения.
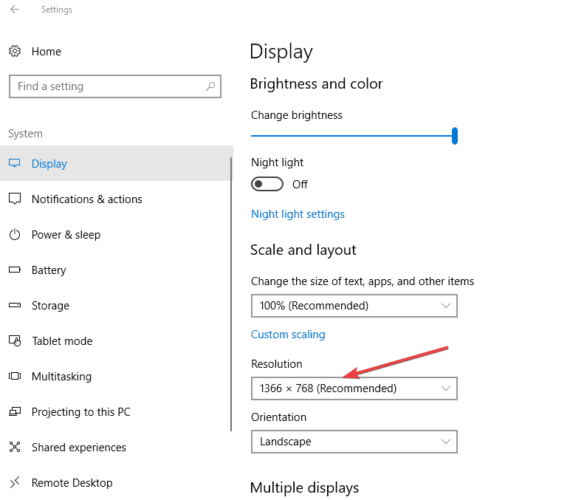
Когда вы подключаете Surface Pro к телевизору, Surface всегда пытается установить наилучшее разрешение в зависимости от разъема и разрешения вашего телевизора. Однако изменение настроек вручную может творить чудеса.
Если разрешение было нормальным и недавно было изменено, вам необходимо обновить драйвер видеокарты.
Для этого запустите Центр обновления Windows и получите последнюю версию драйвера или используйте DriverFix, как предложено во втором решении выше. Если изменился только размер текста и другие элементы на рабочем столе, нажмите CTRL + 0, чтобы вернуть уровень масштабирования на 100 процентов.
8 Попробуйте ТВ-адаптер
Если вы хотите проверить, работает ли ваш видеоадаптер, подключите Surface Pro к другому телевизору.
Если вы не можете заставить дисплей Surface Pro отображаться на другом экране, возможно, вам придется заменить адаптер.
9 Устранение неполадок подключения беспроводного дисплея
Surface Pro может подключаться к совместимым дисплеям по беспроводной сети через Miracast или на HDMI-совместимый дисплей через адаптер Microsoft Wireless Display.
Если вы используете один из них и у вас возникают проблемы с беспроводным подключением Surface Pro к дисплею телевизора, попробуйте следующие решения.
- Убедитесь, что дисплей поддерживает Miracast. Вы можете проверить веб-сайт производителя вашего телевизора, чтобы узнать, совместим ли он.
- Перезагрузите Surface и телевизор, чтобы решить проблему.
- Установите последние обновления для Windows и Surface.
- Выключите Bluetooth на планшете Surface, так как это может помешать работе Miracast.
- Для оптимальной работы держите Surface в пределах 23 футов от телевизора.
- Перед сопряжением Surface с адаптером подключите Surface к беспроводной сети.
Примечание: адаптер можно подключать только к одному телевизору одновременно.
10 Обновите прошивку адаптера и перезапустите адаптер.
Если Surface Pro не подключается к телевизору, возможно, прошивка адаптера устарела. Проверьте настройки и обновления прошивки адаптера или установите приложение Microsoft Wireless Display Adapter и проверьте наличие обновлений.
Перезапустите адаптер, отсоединив его от телевизора, затем перезапустите Surface Pro и снова подключите адаптер.
11 Перезагрузите адаптер
Это особенно помогает, если вы забыли свой пароль. Чтобы перезагрузить адаптер, сделайте следующее:
-
На адаптере рядом с проводным подключением нажмите и удерживайте кнопку сброса в течение 10 секунд. Светодиод на адаптере будет мигать.
-
Когда на втором экране появится сообщение Готово к подключению, смахните от правого края экрана Surface или выберите Центр поддержки на панели задач.
-
Выберите «Подключиться» и в списке дисплеев выберите имя адаптера беспроводного дисплея Microsoft.
-
- *
12 Разрешите адаптеру обмениваться данными через брандмауэр
- В поле поиска на панели задач введите разрешить брандмауэр.
- В результатах поиска выберите Разрешить приложение через брандмауэр Windows.
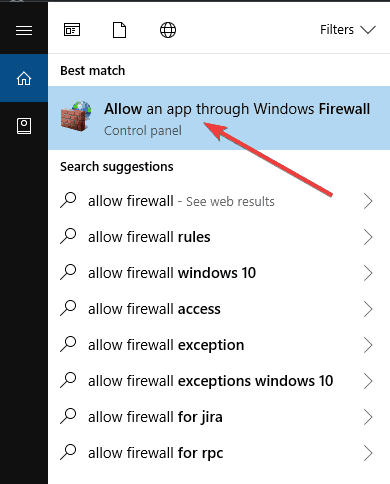
- В разделе «Имя» найдите «Беспроводной дисплей» и убедитесь, что выбраны «Частный» и «Открытый».
![Как подключить Surface Pro к телевизору?]()
- Выберите ОК. Если вы не можете ничего выбрать в поле Разрешенные приложения и функции, вы не вошли в систему как администратор.
- Выберите «Изменить настройки», введите пароль администратора и выберите «Да». Ваш пароль администратора должен совпадать с паролем, который вы использовали для настройки Surface.
- Затем убедитесь, что выбраны Частные и Общедоступные, и нажмите ОК.
13 Переустановите графический драйвер
- Щелкните правой кнопкой мыши «Пуск» и выберите «Диспетчер устройств».
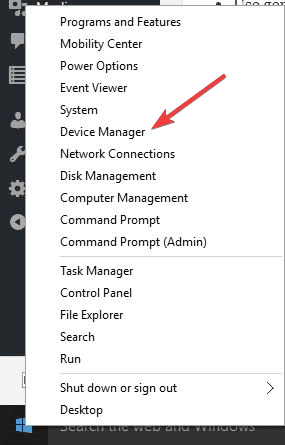
- Щелкните стрелку слева от «Видеоадаптеры», нажмите и щелкните драйвер Intel HD Graphics.
- Выберите Удалить.
- Перейдите в Пуск и выберите Питание / Перезагрузка.
- После перезагрузки Surface перейдите в Пуск и выберите Параметры.
- Выберите Устройства / Bluetooth и другие устройства.
- Выберите Добавить Bluetooth или другие устройства.
- Щелкните Беспроводной дисплей или док-станцию, чтобы повторно подключить Surface к адаптеру беспроводного дисплея Microsoft.
В заключение, это были наши решения. Кто-нибудь из них помог? Поделитесь с нами в разделе комментариев ниже.
Примечание редактора: этот пост был первоначально опубликован в апреле 2018 года и был полностью переработан и обновлен в сентябре 2020 года для обеспечения свежести, точности и полноты.