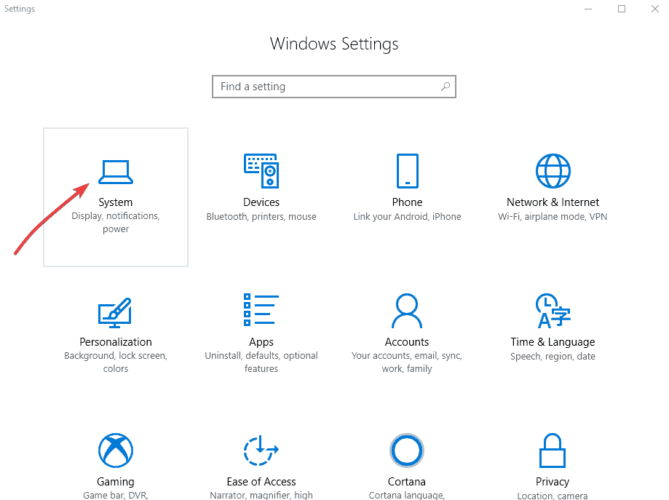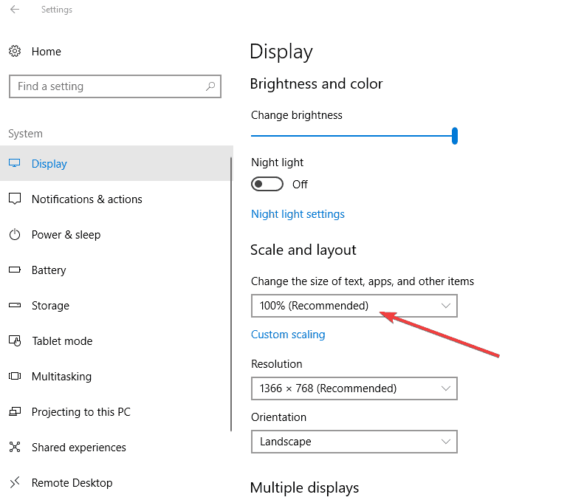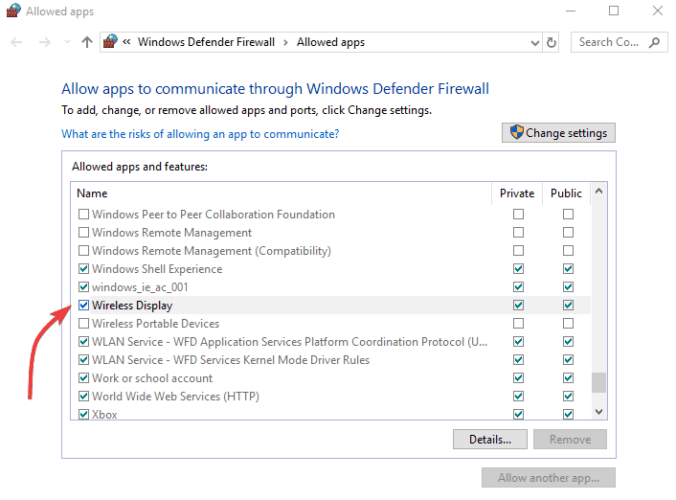Hvordan koble Surface Pro til TV?
For å hjelpe deg med denne prosessen, anbefaler vi sterkt å bruke et tredjeparts driveroppdateringsverktøy som DriverFix. Det er den tryggeste og raskeste måten å automatisk oppdatere driverne dine, samtidig som du sørger for at du laster ned riktig programvare.
Driveroppdatering kan være litt oppstyr, noen ganger, siden det innebærer å lete etter kompatibel programvare.
Imidlertid inkluderer et dedikert verktøy som DriverFix en massiv database med programvare og vil anbefale akkurat det som er best for enheten din.
3 Kontroller videoinngangsinnstillingene
Hvis du prøver å koble til TV-en din og ikke kan se videoutgangen fra Surface Pro, kan problemet være videoinngangsinnstillingene på TV-en.
Hvis du bruker en VGA-tilkobling til TV-en din, må skjermen være satt til å gjenkjenne VGA som videoinngangssignalet. Så sjekk og endre innstillingene for videoinngang i instruksjonsmanualen eller på produsentens nettsted.
Merk: Vanlige videoinngangsinnstillinger inkluderer VGA, DVI, HDMI, Line In, Input, AUX og Source.
Hvis dette ikke fungerer, kan du prøve neste løsning.
4 Fjern og sett inn videoadapteren på nytt
Hvis du bruker en videoadapter som Surface-videoadapteren, USB-C til HDMI-adapteren eller USB-C til VGA-adapteren, må du kontrollere at den er koblet til Surface Pro.
Fjern den og sett den inn igjen for å bekrefte dette. Unngå å bruke en Y- eller dual-link adapter, da dette deler signalet mellom to eller flere skjermer.
Hvis du bruker en Mini DisplayPort-adapter, kobler du den riktig inn slik at den fungerer, med kontaktens flate side på linje med den flate siden av Mini DisplayPort.
Hvis Surface Pro ikke kobler seg til TVen selv etter at du har satt inn videoadapteren på nytt, går du til neste løsning.
5 Kontroller videokabler
En videokabel på maksimalt 6 fot er god nok ettersom noe lenger påvirker videokvaliteten.
Sjekk at alle videotilkoblingene er sikre, fra USB-C-porten, Mini DisplayPort på Surface Pro eller dockingstasjonen, og hvilken som helst videoadapter du bruker, samt tilkoblingen på TV-ens videoport.
Bruk kabelen som fulgte med TV-en, eller sjekk at kabelen støtter video. Dette anbefales for Surface Pro-enheter med USB-C-porter. Hvis kabelen ikke svarer, bruk en annen for å koble til og se om kabelen er problemet.
Hvis du bruker en videoforlengelseskabel eller en videokonverter, fjern den fra oppsettet og se om det forårsaker problemet. Hvis videoadapteren er fra et annet selskap, må du kontakte produsenten for ytterligere hjelp.
6 Utvid / dupliser skjermen til TV-en
Trykk på Windows-tast + P på tastaturet, eller velg Handlingssenter- ikonet på oppgavelinjen og velg Prosjekt, og velg deretter ett av alternativene nedenfor:
-
Hvis du vil se de samme tingene på Surface Pro og TV, velger du Duplicate;
-
Hvis du vil flytte det som er på Surface Pro-skjermen til TV-en, velger du Utvid. Dette lar deg også dra og flytte elementer mellom skjermene og velge en annen oppløsning for TV-en din;
-
Hvis du bare vil se alt på TV-en din, velger du bare Second Screen.
-
- *
7 Endre innstillinger for TV-skjermoppløsning
- Klikk Start og velg Innstillinger.
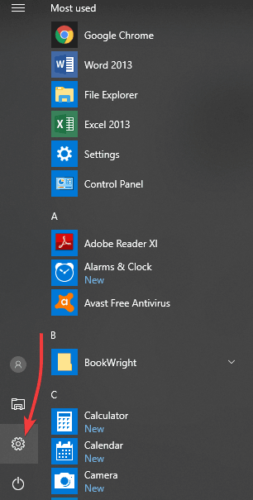
- Velg System
![Hvordan koble Surface Pro til TV?]()
- Velg Skjerm.
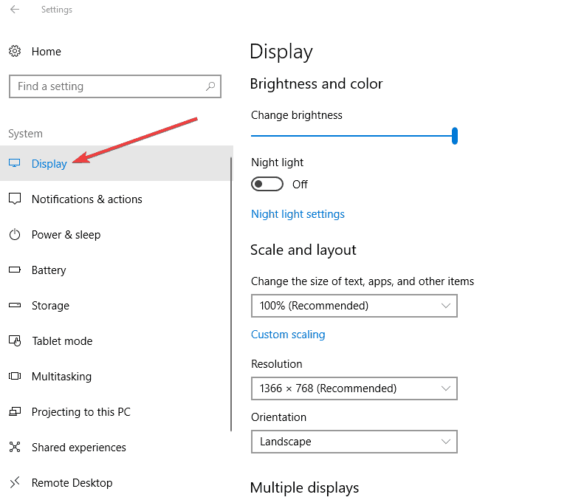
- Under Scale og layout, sjekk innstillingen under Endre størrelse på teksten, apps, og andre elementer. Bruk anbefalt prosentandel.
![Hvordan koble Surface Pro til TV?]()
- Hvis det ikke løser problemet ditt, velger du en ny verdi under Oppløsning. Det anbefales å holde seg til den anbefalte verdien.
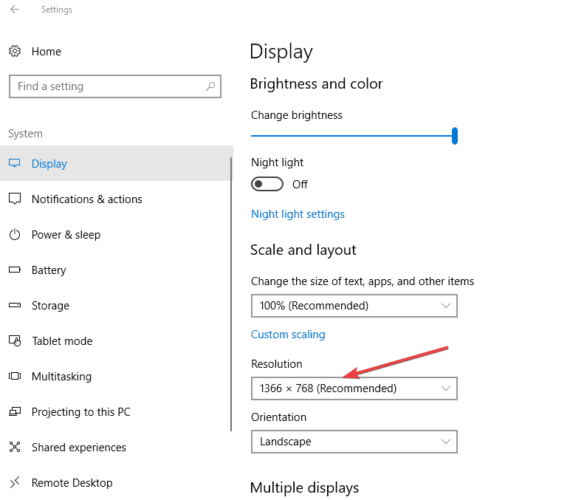
Når du kobler Surface Pro til TV-en, prøver Surface alltid å sette den beste oppløsningen basert på kontakten og TV-ens oppløsning. Imidlertid kan justering av innstillingene manuelt gjøre noen mirakler.
Hvis oppløsningen var fin og nylig endret, må du oppdatere grafikkdriveren.
For å gjøre dette, kjør Windows Update og få den nyeste driveren eller bruk DriverFix, som foreslått i den andre løsningen ovenfor. Hvis det bare er størrelsen på tekst og andre ting på skrivebordet som endret seg, trykker du CTRL + 0 for å returnere zoomnivået til 100 prosent.
8 Prøv TV-adapteren
Hvis du vil sjekke om skjermkortet fungerer, kobler du Surface Pro til en annen TV.
Hvis du ikke kan få skjermen på Surface Pro til å vises på en annen skjerm, må du kanskje bytte ut adapteren.
9 Feilsøke trådløs skjermforbindelse
Surface Pro kan kobles trådløst til kompatible skjermer via Miracast, eller til en HDMI-kompatibel skjerm via et Microsoft Wireless Display-adapter.
Hvis du bruker en av disse og har problemer med å koble Surface Pro trådløst til TV-skjermen, kan du prøve følgende løsninger.
- Forsikre deg om at skjermen støtter Miracast. Du kan sjekke TV-produsentens nettsted for å se om den er kompatibel.
- Start Surface og TV på nytt for å løse problemet.
- Installer de siste oppdateringene for Windows og Surface.
- Slå av Bluetooth på Surface da dette kan forstyrre Miracast.
- Hold Surface innen 23 fot fra TV-en for best ytelse.
- Før du parer Surface med adapteren, kobler du Surface til et trådløst nettverk.
Merk: Adapteren kan bare kobles til en TV om gangen
10 Oppdater adapterens fastvare og start adapteren på nytt
Hvis Surface Pro ikke kobles til TV, kan adapterens fastvare være utdatert. Sjekk innstillingene og firmwareoppdateringene for adapteren, eller installer Microsoft Wireless Display Adapter-appen og se etter oppdateringer.
Start adapteren på nytt ved å koble fra TV-en, start deretter Surface Pro på nytt og koble til adapteren igjen.
11 Tilbakestill adapteren
Dette hjelper spesielt hvis du har glemt passordet. For å tilbakestille adapteren, gjør du dette:
-
Trykk på og hold inne reset-knappen i 10 sekunder på adapteren ved siden av den kablede tilkoblingen. LED-lampen på adapteren vil blinke.
-
Når meldingen Klar til å koble til vises på den andre skjermen, sveiper du inn fra høyre kant av Surface-skjermen eller velger Handlingssenter på oppgavelinjen.
-
Velg Koble til, og velg navnet på Microsoft Wireless Display Adapter i listen over skjermer.
-
- *
12 La adapteren kommunisere gjennom brannmur
- Skriv inn tillat brannmur i søkefeltet på oppgavelinjen.
- Fra søkeresultatene velger du Tillat en app gjennom Windows-brannmur.
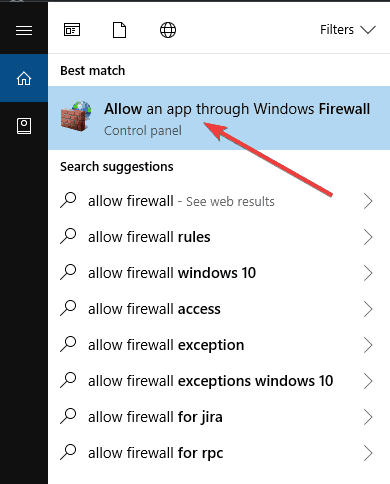
- Under Navn, finn Wireless Display og sørg for at Privat og Offentlig er valgt.
![Hvordan koble Surface Pro til TV?]()
- Velg OK. Hvis du ikke kan velge noe i boksen Tillatte apper og funksjoner, er du ikke logget på som administrator.
- Velg Endre innstillinger, skriv inn administratorpassordet og velg Ja. Administratorpassordet ditt skal være det samme som passordet du brukte til å konfigurere Surface.
- Forsikre deg om at Privat og Offentlig er valgt, og velg OK.
13 Installer grafikkdriveren på nytt
- Høyreklikk Start og velg Enhetsbehandling.
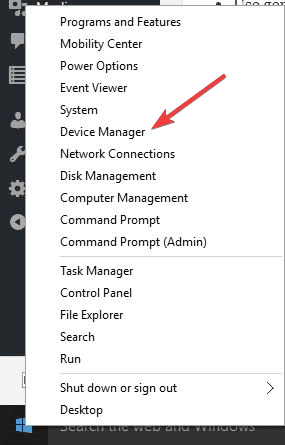
- Velg pilen til venstre for skjermkort og trykk og klikk Intel HD Graphics-driveren.
- Velg Avinstaller.
- Gå til Start, og velg Strøm / Start på nytt.
- Etter at Surface har startet på nytt, går du til Start og velger Innstillinger
- Velg Enheter / Bluetooth og andre enheter.
- Velg Legg til Bluetooth eller andre enheter.
- Klikk på Trådløs skjerm eller dock for å koble Surface og Microsofts trådløse skjermadapter på nytt.
Avslutningsvis var dette våre løsninger. Hjalp noen av dem? Del med oss i kommentarfeltet nedenfor.
Redaktørens merknad: Dette innlegget ble opprinnelig publisert i april 2018 og ble fullstendig oppdatert og oppdatert i september 2020 for friskhet, nøyaktighet og omfattende.