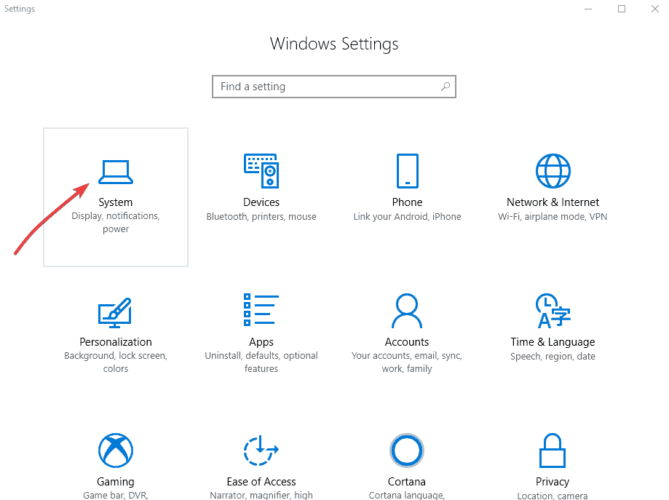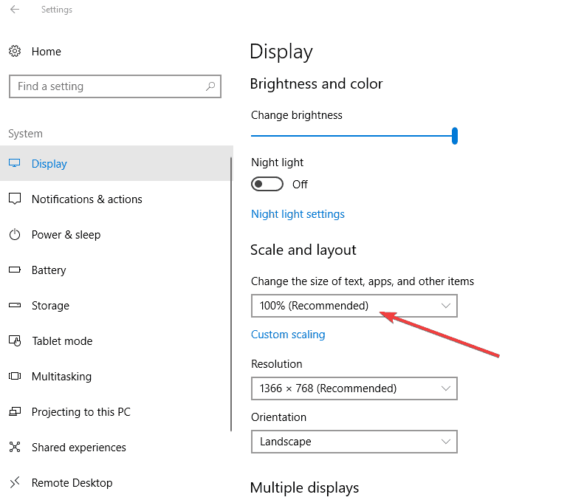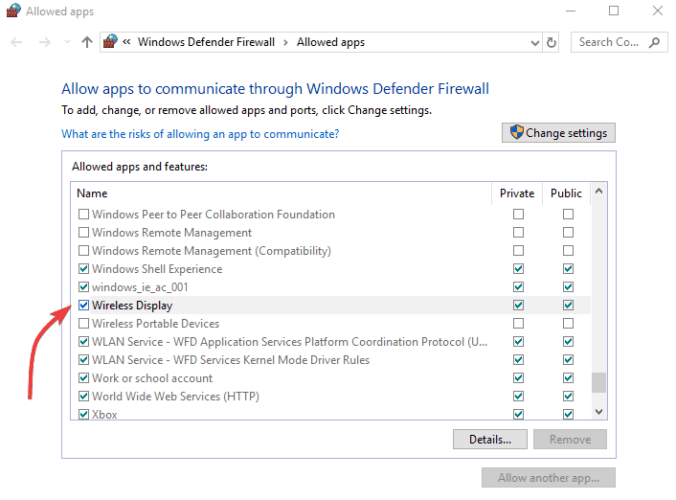Wie verbinde ich Surface Pro mit dem Fernseher?
Um Ihnen bei diesem Prozess zu helfen, empfehlen wir dringend, ein Treiberaktualisierungstool eines Drittanbieters wie DriverFix zu verwenden. Dies ist der sicherste und schnellste Weg, um Ihre Treiber automatisch zu aktualisieren und gleichzeitig sicherzustellen, dass Sie die richtige Software herunterladen.
Das Aktualisieren von Treibern kann manchmal etwas umständlich sein, da Sie sich nach kompatibler Software umsehen müssen.
Ein spezielles Tool wie DriverFix enthält jedoch eine umfangreiche Datenbank mit Software und empfiehlt genau das, was für Ihr Gerät am besten geeignet ist.
3 Überprüfen Sie die Videoeingangseinstellungen
Wenn Sie versuchen, eine Verbindung zu Ihrem Fernsehgerät herzustellen, und die Videoausgabe von Ihrem Surface Pro nicht sehen können, liegt das Problem möglicherweise an den Videoeingangseinstellungen des Fernsehgeräts.
Wenn Sie eine VGA-Verbindung zu Ihrem Fernsehgerät verwenden, muss der Bildschirm so eingestellt sein, dass VGA als Videoeingangssignal erkannt wird. Überprüfen und ändern Sie daher die Videoeingangseinstellungen in der Bedienungsanleitung oder auf der Website des Herstellers.
Hinweis: Zu den allgemeinen Videoeingangseinstellungen gehören VGA, DVI, HDMI, Line In, Eingang, AUX und Quelle.
Wenn dies nicht funktioniert, versuchen Sie es mit der nächsten Lösung.
4 Entfernen Sie den Videoadapter und setzen Sie ihn wieder ein
Wenn Sie einen Videoadapter wie den Surface-Videoadapter, den USB-C-zu-HDMI-Adapter oder den USB-C-zu-VGA-Adapter verwenden, überprüfen Sie, ob dieser sicher mit Ihrem Surface Pro verbunden ist.
Entfernen Sie es und setzen Sie es wieder fest ein, um dies zu bestätigen. Vermeiden Sie die Verwendung eines Y- oder Dual-Link-Adapters, da dies das Signal auf zwei oder mehr Bildschirme aufteilt.
Wenn Sie einen Mini DisplayPort-Adapter verwenden, schließen Sie ihn richtig an, damit er funktioniert, wobei die flache Seite des Steckers mit der flachen Seite des Mini DisplayPort ausgerichtet ist.
Wenn Surface Pro auch nach dem erneuten Einsetzen des Videoadapters keine Verbindung zum Fernsehgerät herstellen kann, fahren Sie mit der nächsten Lösung fort.
5 Überprüfen Sie die Videokabel
Ein Videokabel von maximal 6 Fuß ist gut genug, da alles, was länger ist, die Videoqualität beeinträchtigt.
Überprüfen Sie, ob alle Videoverbindungen über den USB-C-Anschluss, den Mini DisplayPort auf Ihrem Surface Pro oder Ihrer Dockingstation und den von Ihnen verwendeten Videoadapter sowie die Verbindung über den Videoanschluss des Fernsehgeräts sicher sind.
Verwenden Sie das mit Ihrem Fernseher gelieferte Kabel oder überprüfen Sie, ob das Kabel Video unterstützt. Dies wird für Surface Pro-Geräte mit USB-C-Anschlüssen empfohlen. Wenn das Kabel nicht reagiert, verwenden Sie ein anderes, um eine Verbindung herzustellen, und prüfen Sie, ob das Kabel das Problem ist.
Wenn Sie ein Video-Verlängerungskabel oder einen Videokonverter verwenden, entfernen Sie es aus Ihrem Setup und prüfen Sie, ob es das Problem verursacht. Wenn der Videoadapter von einem anderen Unternehmen stammt, wenden Sie sich an den Hersteller, um weitere Unterstützung zu erhalten.
6 Erweitern / duplizieren Sie die Anzeige auf Ihrem Fernseher
Drücken Sie auf Ihrer Tastatur die Windows-Taste + P oder wählen Sie das Aktionscenter- Symbol in der Taskleiste aus und wählen Sie Projekt aus. Wählen Sie dann eine der folgenden Optionen:
-
Wenn Sie dieselben Dinge auf Ihrem Surface Pro und Ihrem Fernseher sehen möchten, wählen Sie Duplizieren.
-
Wenn Sie die Anzeige auf dem Surface Pro-Bildschirm auf Ihr Fernsehgerät verschieben möchten, wählen Sie Erweitern. Auf diese Weise können Sie auch Elemente zwischen den Bildschirmen ziehen und verschieben und eine andere Auflösung für Ihr Fernsehgerät auswählen.
-
Wenn Sie nur alles auf Ihrem Fernseher sehen möchten, wählen Sie Nur Zweiter Bildschirm.
-
7 Ändern Sie die Einstellungen für die Bildschirmauflösung
- Klicken Sie auf Start und wählen Sie Einstellungen.
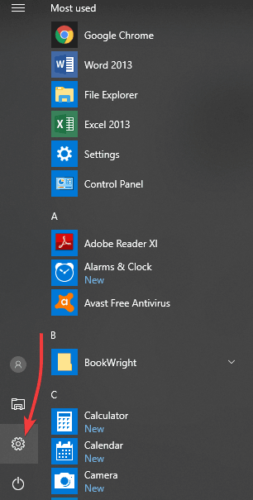
- Wählen Sie System
![Wie verbinde ich Surface Pro mit dem Fernseher?]()
- Wählen Sie Anzeige.
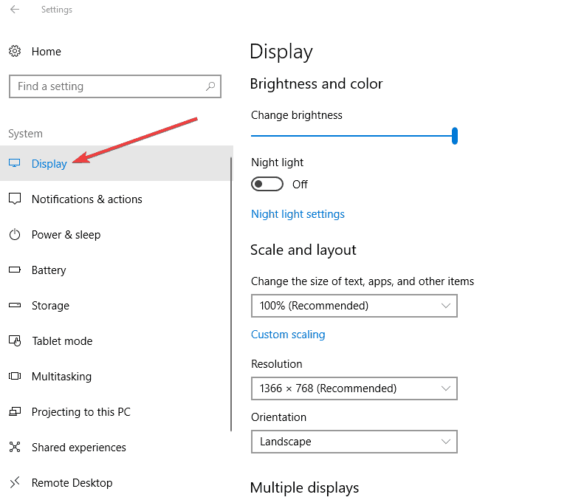
- Überprüfen Sie unter Skalieren und Layout die Einstellung unter Ändern der Größe von Text, Apps und anderen Elementen. Verwenden Sie den empfohlenen Prozentsatz.
![Wie verbinde ich Surface Pro mit dem Fernseher?]()
- Wenn dies Ihr Problem nicht löst, wählen Sie unter Auflösung einen neuen Wert aus. Es wird empfohlen, den empfohlenen Wert einzuhalten.
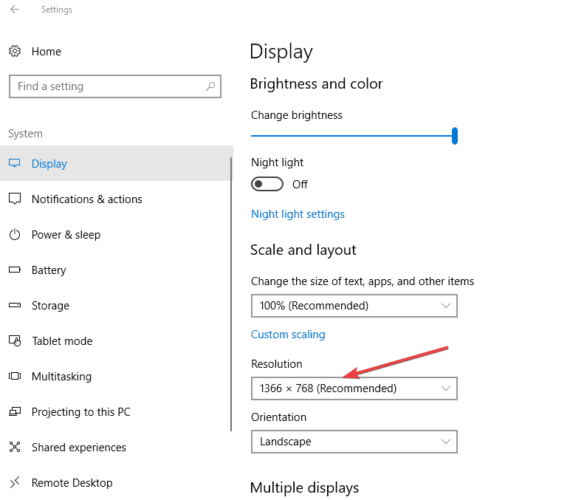
Wenn Sie Ihr Surface Pro an Ihr Fernsehgerät anschließen, versucht das Surface immer, die beste Auflösung basierend auf dem Anschluss und der Auflösung Ihres Fernsehgeräts einzustellen. Das manuelle Ändern der Einstellungen kann jedoch einige Wunder bewirken.
Wenn die Auflösung in Ordnung war und kürzlich geändert wurde, müssen Sie Ihren Grafiktreiber aktualisieren.
Führen Sie dazu das Windows-Update aus und holen Sie sich den neuesten Treiber oder verwenden Sie DriverFix, wie in der zweiten Lösung oben vorgeschlagen. Wenn sich nur die Größe des Texts und anderer Elemente auf Ihrem Desktop geändert hat, drücken Sie STRG + 0, um die Zoomstufe auf 100 Prozent zurückzusetzen.
8 Probieren Sie den TV-Adapter aus
Wenn Sie überprüfen möchten, ob Ihr Videoadapter funktioniert, schließen Sie Ihr Surface Pro an ein anderes Fernsehgerät an.
Wenn das Display Ihres Surface Pro nicht auf einem anderen Bildschirm angezeigt werden kann, müssen Sie möglicherweise Ihren Adapter austauschen.
9 Fehlerbehebung bei der drahtlosen Anzeigeverbindung
Surface Pro kann über eine drahtlose Verbindung zu kompatiblen Displays herstellen Miracast oder über einen Microsoft Wireless Display-Adapter auf ein HDMI-kompatibles Display.
Wenn Sie eine dieser Funktionen verwenden und Probleme beim drahtlosen Verbinden Ihres Surface Pro mit dem Fernsehbildschirm haben, versuchen Sie die folgenden Lösungen.
- Stellen Sie sicher, dass das Display Miracast unterstützt. Sie können auf der Website Ihres Fernsehherstellers nachsehen, ob diese kompatibel ist.
- Starten Sie Ihre Oberfläche und Ihr Fernsehgerät neu, um das Problem zu beheben.
- Installieren Sie die neuesten Updates für Windows und Ihre Oberfläche.
- Schalten Sie Bluetooth auf Ihrer Oberfläche aus, da dies Miracast stören kann.
- Halten Sie Ihre Oberfläche für eine optimale Leistung in einem Umkreis von 30 Metern um den Fernseher.
- Verbinden Sie Ihr Surface mit einem drahtlosen Netzwerk, bevor Sie Ihr Surface mit dem Adapter koppeln.
Hinweis: Der Adapter kann jeweils nur an ein Fernsehgerät angeschlossen werden
10 Aktualisieren Sie die Firmware des Adapters und starten Sie den Adapter neu
Wenn Surface Pro keine Verbindung zum Fernsehgerät herstellen kann, ist die Firmware des Adapters möglicherweise veraltet. Überprüfen Sie die Einstellungen und Firmware-Updates für den Adapter oder installieren Sie die Microsoft Wireless Display Adapter-App und suchen Sie nach Updates.
Starten Sie den Adapter neu, indem Sie die Verbindung zu Ihrem Fernsehgerät trennen. Starten Sie dann das Surface Pro neu und schließen Sie den Adapter wieder an.
11 Setzen Sie den Adapter zurück
Dies ist besonders hilfreich, wenn Sie Ihr Passwort vergessen haben. Gehen Sie folgendermaßen vor, um den Adapter zurückzusetzen:
-
Halten Sie am Adapter neben der Kabelverbindung die Reset-Taste 10 Sekunden lang gedrückt. Die LED am Adapter blinkt.
-
Wenn die Meldung Bereit die Meldung erscheint auf dem zweiten Bildschirm zu verbinden, in Swipe vom rechten Rand des Oberflächenbild oder wählen Sie Action Center in der Taskleiste.
-
Wählen Sie Verbinden und wählen Sie in der Liste der Anzeigen den Namen des Microsoft Wireless Display Adapters aus.
-
12 Lassen Sie den Adapter über die Firewall kommunizieren
- Geben Sie im Suchfeld in der Taskleiste die Option Firewall zulassen ein.
- Wählen Sie in den Suchergebnissen die Option App über Windows-Firewall zulassen aus.
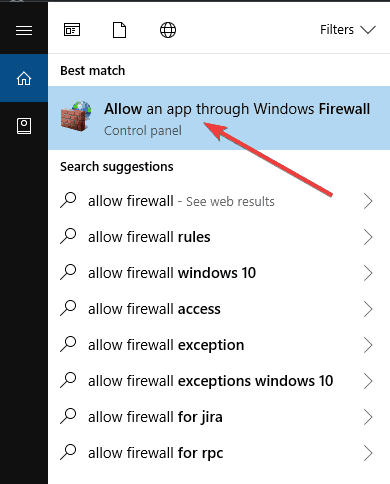
- Suchen Sie unter Name nach Wireless Display und stellen Sie sicher, dass Private und Public ausgewählt sind.
![Wie verbinde ich Surface Pro mit dem Fernseher?]()
- Wählen Sie OK. Wenn Sie im Feld Zulässige Apps und Funktionen nichts auswählen können, sind Sie nicht als Administrator angemeldet.
- Wählen Sie Einstellungen ändern, geben Sie Ihr Administratorkennwort ein und wählen Sie Ja. Ihr Administratorkennwort sollte mit dem Kennwort übereinstimmen, das Sie zum Einrichten Ihrer Oberfläche verwendet haben.
- Stellen Sie dann sicher, dass Privat und Öffentlich ausgewählt sind, und wählen Sie OK.
13 Installieren Sie den Grafiktreiber neu
- Klicken Sie mit der rechten Maustaste auf Start und wählen Sie Geräte-Manager.
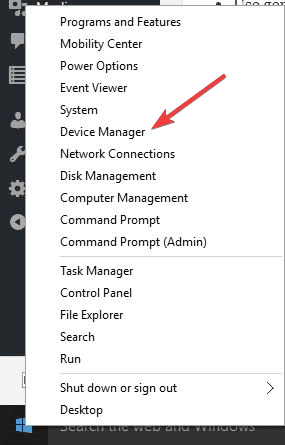
- Wählen Sie den Pfeil links neben den Anzeigeadaptern aus und drücken Sie auf den Intel HD-Grafiktreiber.
- Wählen Sie Deinstallieren.
- Gehen Sie zu Start und wählen Sie Power / Restart.
- Gehen Sie nach dem Neustart Ihrer Oberfläche zu Start und wählen Sie Einstellungen
- Wählen Sie Geräte / Bluetooth und andere Geräte.
- Wählen Sie Bluetooth oder andere Geräte hinzufügen.
- Klicken Sie auf Drahtloses Display oder Dock, um Ihre Oberfläche und den Microsoft Wireless Display Adapter wieder zu verbinden.
Zusammenfassend waren dies unsere Lösungen. Hat einer von ihnen geholfen? Teilen Sie mit uns in den Kommentaren unten.
Anmerkung des Herausgebers: Dieser Beitrag wurde ursprünglich im April 2018 veröffentlicht und im September 2020 vollständig überarbeitet und aktualisiert, um Frische, Genauigkeit und Vollständigkeit zu gewährleisten.