So wechseln Sie Spalten und Zeilen in Excel [Swap / Transpose]
- Microsoft Excel ist das wichtigste Programm zum Erstellen, Bearbeiten und Anzeigen von Tabellenkalkulationen.
- Mit der Transponierungsfunktion können Sie in Zeilen angeordnete Daten in Spalten und umgekehrt umschalten.
- Weitere nützliche Anleitungen zu verschiedenen Themen finden Sie in unserem speziellen Abschnitt “Gewusst wie”.
- Zögern Sie nicht, unsere Microsoft Excel-Webseite zu besuchen, um weitere Informationen zu diesem Thema zu erhalten.
Um verschiedene PC-Probleme zu beheben, empfehlen wir DriverFix: Diese Software hält Ihre Treiber am Laufen und schützt Sie so vor häufigen Computerfehlern und Hardwarefehlern. Überprüfen Sie jetzt alle Ihre Treiber in 3 einfachen Schritten:
- Laden Sie DriverFix herunter (verifizierte Download-Datei).
- Klicken Sie auf Scan starten, um alle problematischen Treiber zu finden.
- Klicken Sie auf Treiber aktualisieren, um neue Versionen zu erhalten und Systemstörungen zu vermeiden.
- DriverFix wurde diesen Monat von 501.404 Lesern heruntergeladen.
Menschen interpretieren Daten unterschiedlich; Einige fügen Daten horizontal ein, andere bevorzugen es vertikal. Aus Gründen der Flexibilität verfügt Microsoft Excel über die Transponierungsfunktion, mit der Sie Spalten und Zeilen in Excel wechseln können.
Die Transponierungsfunktion in Excel ändert die Ausrichtung Ihrer Spalten und Zeilen. Sie können diesen Vorgang auf zwei verschiedene Arten ausführen – entweder mit den Einfügeoptionen oder mithilfe einer Formel.
Was ist die beste Vorgehensweise, um die Spalten und Zeilen in einem Bereich in Excel zu wechseln?
- Wenn Sie Formeln auf dem Blatt haben, müssen die Daten in der Tabelle absolute Referenzen sein, um Spalten und Zeilen in Excel wechseln zu können.
- Um diesen Vorgang regelmäßig auszuführen und die Daten aus verschiedenen Blickwinkeln anzuzeigen, möchten Sie möglicherweise eine PivotTable erstellen. Es vereinfacht das Schwenken Ihrer Daten, indem Sie Daten zwischen Feldern und Spalten ziehen und verschieben können.
Wenn Sie mit einer Excel-Datei mit vielen horizontal gestapelten Überschriften arbeiten, ist das Lesen oder Bearbeiten schwierig.
Um die Spalten und Zeilen in Excel zu wechseln, müssen Sie entweder Einfügeoptionen im Programm verwenden oder eine Formel verwenden, wie in diesem Handbuch erläutert.
Wie kann ich in Excel Spalten in Zeilen ändern?
1 Verwenden Sie Paste und Transponieren
- Öffnen Sie die Excel-Tabelle, an der Sie arbeiten möchten.
- Markieren Sie den Datenbereich, den Sie transponieren möchten, sowie die Beschriftungen der Spalte oder Zeile.
- Drücken Sie die STRG + C- Kombination, um die Auswahl zu kopieren.
- Navigieren Sie zu der Zielzeile oder -spalte, in der Sie die kopierten Werte anwenden möchten.
- Klicken Sie mit der rechten Maustaste auf die Zelle ganz links oben und wählen Sie unter PASTE OPTIONS das Symbol Transponieren aus.
- Kehren Sie zur Ursprungszelle zurück und löschen Sie die Daten.
2 Verwenden Sie die Transponierungsfunktion in einer Formel
- Öffnen Sie die Tabelle.
- Wählen Sie eine leere Zelle aus, um die konvertierten Daten einzufügen.
- Geben Sie transponieren in die ausgewählte Zelle ein.
- Fügen Sie den Zellbereich hinzu, den Sie nach der Transponierung in eine Klammer transponieren möchten. So sieht es also aus – transponieren (A1: F7).
Hinweis: In der obigen Formel ist A1 die Startzelle und F7 die Endzelle im Bereich. Diese Technik verwendet ein Array und eine Formel. Im Gegensatz zur ersten Methode kann das Wechseln von Spalten und Zeilen mit dieser Methode die Formatierung beeinträchtigen.
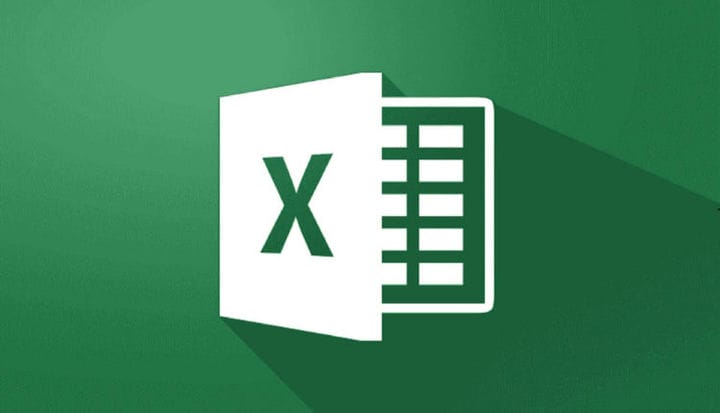
![So wechseln Sie Spalten und Zeilen in Excel [Swap / Transpose]](https://howto.mediadoma.com/wp-content/uploads/2021/06/6374e9f2e96550f1a799fb6482d65db7-1.png)
![So wechseln Sie Spalten und Zeilen in Excel [Swap / Transpose]](https://howto.mediadoma.com/wp-content/uploads/2021/07/fdb909f2edf366ca172250296ce949bf-1.png)