Slik bytter du kolonner og rader i Excel [Bytt / transponer]
- Microsoft Excel er det fremste programmet for å lage, redigere og vise regneark.
- Du kan bytte data organisert i rader til kolonner og omvendt ved hjelp av transponeringsfunksjonen.
- For mer nyttige guider om en rekke emner, besøk vår dedikerte Hvordan-seksjon.
- Ikke nøl med å besøke vår Microsoft Excel-webside for å finne ut mer om dette emnet.
For å fikse forskjellige PC-problemer, anbefaler vi DriverFix: Denne programvaren holder driverne dine i gang, og dermed beskyttes du mot vanlige datamaskinfeil og maskinvarefeil. Sjekk alle driverne dine nå i 3 enkle trinn:
- Last ned DriverFix (bekreftet nedlastningsfil).
- Klikk Start Scan for å finne alle problematiske drivere.
- Klikk på Oppdater drivere for å få nye versjoner og unngå systemfeil.
- DriverFix er lastet ned av 501 404 lesere denne måneden.
Folk tolker data forskjellig; noen setter inn data horisontalt, og andre foretrekker å gjøre det vertikalt. For å gi fleksibilitet, kommer Microsoft Excel med Transpose-funksjonen, som lar deg bytte kolonne og rad i Excel.
Transponeringsfunksjonen i Excel endrer kolonnene og radenes orientering. Den lar deg utføre denne operasjonen på to forskjellige måter – enten med limalternativene eller ved å bruke en formel.
Hva er den beste fremgangsmåten for å bytte kolonner og rader i et område i Excel?
- Hvis du har formler på arket, må dataene på tabellen være absolutte referanser for å bytte kolonne og rad i Excel.
- Hvis du vil utføre denne operasjonen regelmessig og se dataene fra forskjellige vinkler, kan det være lurt å lage en pivottabell. Det forenkler prosessen med å svinge dataene dine ved å la deg dra og drog data mellom felt og kolonner.
Hvis du jobber med en Excel-fil med mange overskrifter stablet horisontalt, blir det klønete å lese eller redigere.
For å bytte kolonnene og radene i Excel, må du enten bruke limalternativer i programmet eller gå med en formel som forklart i denne guiden.
Hvordan kan jeg endre kolonner til rader i Excel?
1 Bruk lim og transponer
- Åpne Excel-arket du vil jobbe med.
- Fremhev dataområdet du vil transponere, samt etikettene til kolonnen eller raden.
- Trykk CTRL + C- kombinasjonen for å kopiere valget.
- Naviger til destinasjonsraden eller kolonnen der du vil bruke de kopierte verdiene.
- Høyreklikk cellen øverst til venstre og velg Transponer- ikonet fra PASTEALTERNATIVER.
- Gå tilbake til opprinnelsescellen og slett dataene.
2 Bruk transponere-funksjonen i en formel
- Åpne regnearket.
- Velg en tom celle for å sette inn de konverterte dataene.
- Skriv transponere inn i den valgte cellen.
- Legg til celleområdet du vil transponere i en parentes etter transponering. Så det ser slik ut – transponere (A1: F7).
Merk: I formelen ovenfor er A1 startcellen og F7 er slutten i området. Denne teknikken bruker en matrise og formel. I motsetning til den første metoden, kan bytte av kolonne og rad med denne metoden ødelegge formateringen.
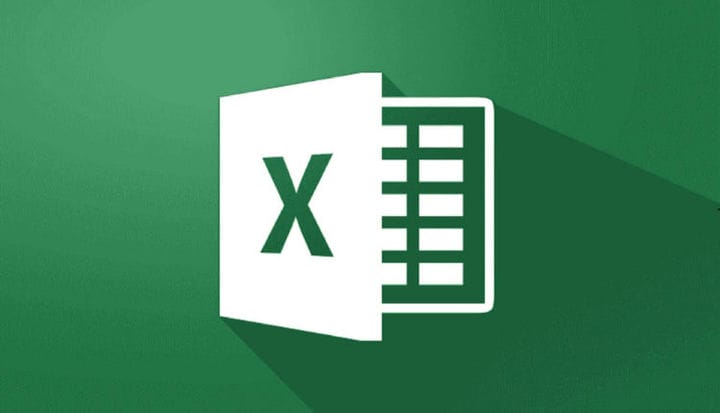
![Slik bytter du kolonner og rader i Excel [Bytt / transponer]](https://howto.mediadoma.com/wp-content/uploads/2021/06/6374e9f2e96550f1a799fb6482d65db7-1.png)
![Slik bytter du kolonner og rader i Excel [Bytt / transponer]](https://howto.mediadoma.com/wp-content/uploads/2021/07/fdb909f2edf366ca172250296ce949bf-1.png)