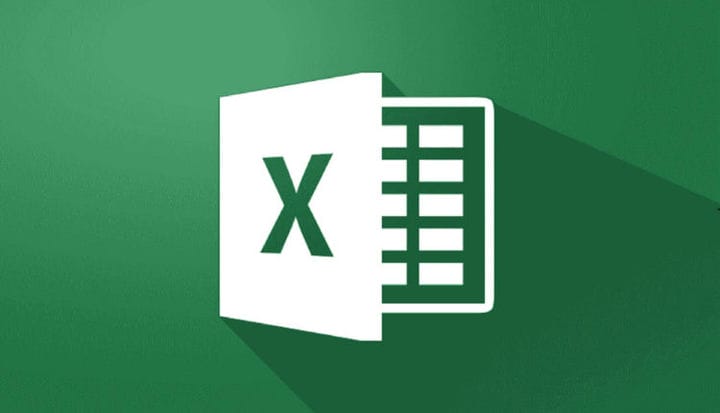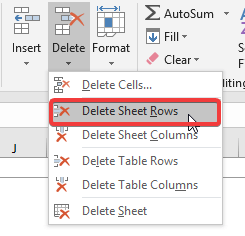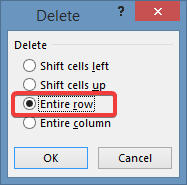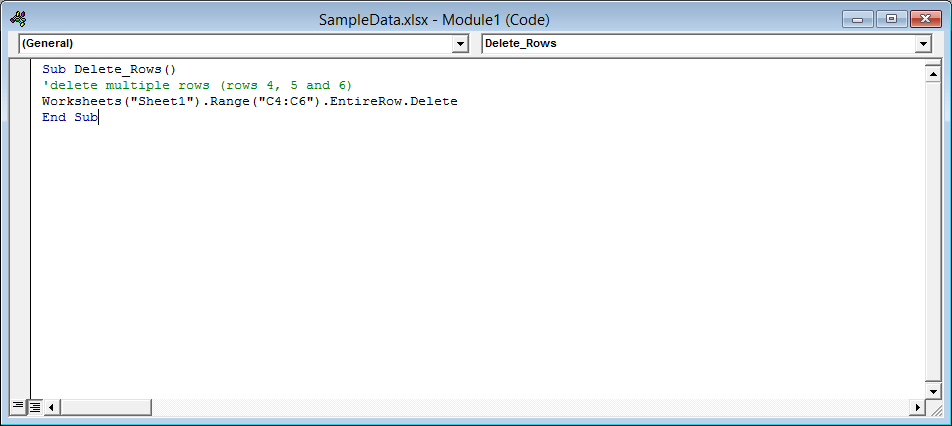Slik sletter du flere rader i Microsoft Excel samtidig
- Det er mange tips og triks som kan gjøres i Microsoft Excel.
- Veiledningen nedenfor viser deg hvordan du kan slette flere rader samtidig.
- For flere artikler om denne fantastiske programvaren, sjekk ut vår dedikerte MS Excel Hub.
- For flere gode opplæringsprogrammer, sjekk vår Microsoft Office-opplæringsside.
For å fikse forskjellige PC-problemer, anbefaler vi DriverFix: Denne programvaren holder driverne dine i gang, og dermed beskyttes du mot vanlige datamaskinfeil og maskinvarefeil. Sjekk alle driverne dine nå i 3 enkle trinn:
- Last ned DriverFix (bekreftet nedlastningsfil).
- Klikk Start Scan for å finne alle problematiske drivere.
- Klikk på Oppdater drivere for å få nye versjoner og unngå systemfeil.
- DriverFix er lastet ned av 502 786 lesere denne måneden.
Microsoft Excel er et av de populære programmene som brukes av milliarder mennesker til å administrere sine data og regninger. Den brukes av bedrifter for å holde rede på økonomien, varelageret og mer.
Det faktum at bedrifter stoler på at applikasjonen skal administrere dataene, trenger ofte å slette flere poster fra Excel-dokumenter.
En av brukerne som opplevde problemer mens de slettet flere rader, rapporterte på forum.
Hvordan kan jeg slette flere rader i Excel? Hvis jeg merker alt og prøver å slette, sletter det bare en enkelt rad. Selv om jeg høyreklikker og velger slett, slettes det fortsatt en rad om gangen. Jeg trenger å slette alle rader som er valgt separat med Ctrl på en gang.
Heldigvis er det mange måter du kan bruke til å slette flere rader fra et Excel-ark på en gang.
Hvordan kan jeg slette flere rader i Excel?
1 Slett flere rader gjennom hurtigmenyen
- Åpne Excel-arket og velg alle radene du vil slette.
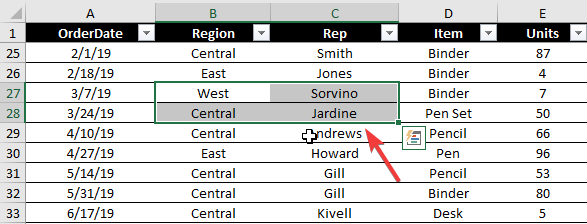
- Høyreklikk på utvalget og klikk Slett eller Slett rader fra listen over alternativer.
- Alternativt klikker du på Hjem-fanen, navigerer til Cells-gruppen og klikker Slett.
- En rullegardinmeny åpnes på skjermen.
- Velg Slett arkrader for å slette valget.
![Slik sletter du flere rader i Microsoft Excel samtidig]()
- Velg Slett arkrader for å slette valget.
2 Slett flere rader ved hjelp av en hurtigtast
- Velg de målrettede radene fra Excel-arket for å slette flere rader i ett forsøk.

- Trykk på Ctrl og – for å slette valget.
Denne metoden gjelder både flere påfølgende og ikke påfølgende rader.
3 Slett flere rader gjennom cellevalg
- Velg først og fremst alle cellene i de tilsvarende radene du vil slette.
- Høyreklikk på et av valgene og velg Slett.
- Klikk på Hele raden i dialogboksen slett, og klikk deretter på OK- knappen.
![Slik sletter du flere rader i Microsoft Excel samtidig]()
4 Slett flere rader ved å kjøre en makro
- Velg de målrettede radene du vil slette.
- Åpne VBA-editoren ved å trykke Alt + F11- tastene fra tastaturet.
- Klikk på det første prosjektet fra venstre rute.
- Naviger til menylinjen og velg Sett inn >> Modul.
- Lim inn følgende kode i det nye vinduet for å velge flere celler for sletting:
- Sub Delete_Rows()
- ‘slett flere rader (rad 4, 5 og 6)
- Regneark (“Ark1”). Område (“C4: C6”). EntireRow.Delete
- Avslutt sub
Endre radnummerreferansene (“C4: C6”) for å velge de spesifikke radene du vil slette. Hvis du for eksempel vil slette ikke-påfølgende rader (3,7,8), kan du spesifisere området som (“C3, C7, C8”). Spesifiser navnet på regnearket ved å endre Ark1.
Til slutt klikker du på Run- knappen eller trykker på F5 for å kjøre skriptet.
Hvilken av følgende metoder fungerte for deg? Gi oss beskjed i kommentarfeltet nedenfor.