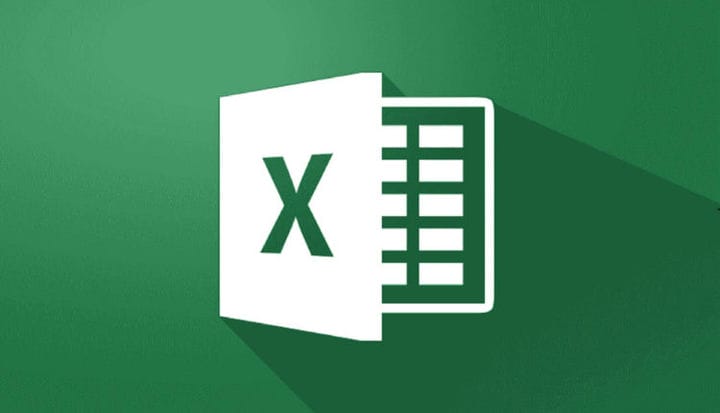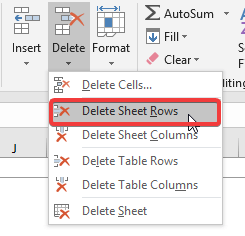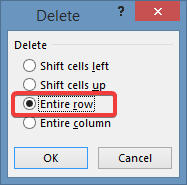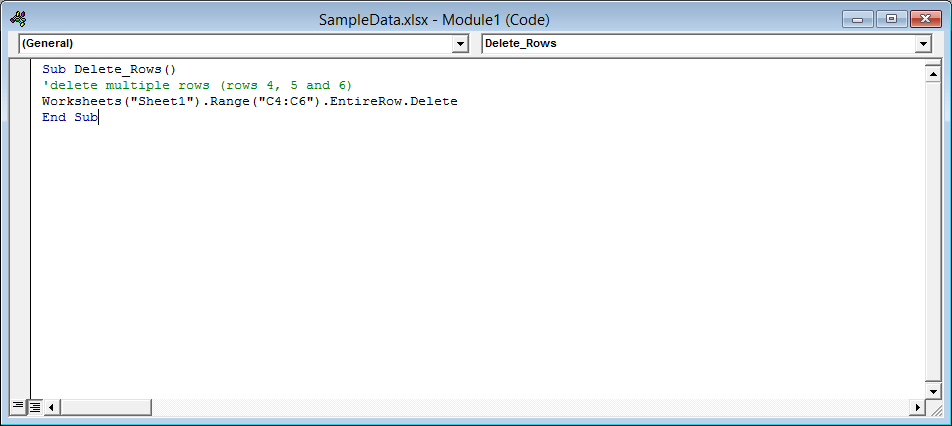Come eliminare più righe contemporaneamente in Microsoft Excel
- Ci sono molti suggerimenti e trucchi che possono essere eseguiti in Microsoft Excel.
- La guida di seguito ti mostrerà come eliminare più righe contemporaneamente.
- Per ulteriori articoli su questo fantastico software, controlla il nostro hub MS Excel dedicato.
- Per altri fantastici tutorial, controlla la nostra pagina dei tutorial di Microsoft Office.
Per risolvere vari problemi del PC, consigliamo DriverFix: questo software manterrà i driver attivi e funzionanti, proteggendoti così da errori comuni del computer e guasti hardware. Controlla ora tutti i tuoi driver in 3 semplici passaggi:
- Scarica DriverFix (file di download verificato).
- Fare clic su Avvia scansione per trovare tutti i driver problematici.
- Fare clic su Aggiorna driver per ottenere nuove versioni ed evitare malfunzionamenti del sistema.
- DriverFix è stato scaricato da 502.786 lettori questo mese.
Microsoft Excel è uno dei programmi popolari che viene utilizzato da miliardi di persone per gestire i propri dati e fatture. Viene utilizzato dalle aziende per tenere traccia delle proprie finanze, inventario e altro ancora.
Dato che le aziende si affidano all’applicazione per gestire i propri dati, spesso devono eliminare più record dai documenti Excel.
Uno degli utenti che ha riscontrato problemi durante l’eliminazione di più righe segnalate sui forum.
Come posso eliminare più righe in Excel? Se contrassegno tutto e provo a eliminare, elimina solo una singola riga. Anche se faccio clic con il pulsante destro del mouse e seleziono Elimina, viene comunque eliminata una riga alla volta. Devo eliminare tutte le righe selezionate separatamente con Ctrl in una volta sola.
Fortunatamente, ci sono molti modi che puoi usare per eliminare più righe da un foglio Excel in una volta.
Come posso eliminare più righe in Excel?
- Apri il foglio Excel e seleziona tutte le righe che desideri eliminare.
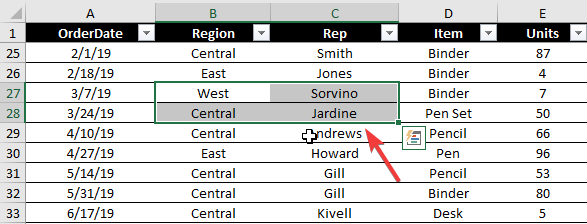
- Fare clic con il pulsante destro del mouse sulla selezione e fare clic su Elimina o Elimina righe dall’elenco di opzioni.
- In alternativa, fare clic sulla scheda Home, accedere al gruppo Celle e fare clic su Elimina.
- Sullo schermo si aprirà un menu a discesa.
- Selezionare Elimina righe del foglio per eliminare la selezione.
![Come eliminare più righe contemporaneamente in Microsoft Excel]()
- Selezionare Elimina righe del foglio per eliminare la selezione.
2 Elimina più righe utilizzando un tasto di scelta rapida
- Seleziona le righe mirate dal tuo foglio Excel per eliminare più righe in un unico tentativo.

- Premere i tasti Ctrl e – per eliminare la selezione.
Questo metodo si applica a più righe consecutive e non consecutive.
3 Elimina più righe tramite la selezione delle celle
- Innanzitutto, seleziona tutte le celle nelle righe corrispondenti che desideri eliminare.
- Fare clic con il tasto destro su una delle selezioni e selezionare Elimina.
- Fare clic su Intera riga dalla finestra di dialogo Elimina e fare clic sul pulsante OK.
![Come eliminare più righe contemporaneamente in Microsoft Excel]()
4 Elimina più righe eseguendo una macro
- Seleziona le righe mirate che desideri eliminare.
- Apri l’editor VBA premendo i tasti Alt + F11 dalla tastiera.
- Fare clic sul primo progetto dal riquadro di sinistra.
- Vai alla barra dei menu e seleziona Inserisci >> Modulo.
- Incolla il seguente codice nella nuova finestra per selezionare più celle per l’eliminazione:
- Sub Delete_Rows()
- ‘elimina più righe (righe 4, 5 e 6)
- Fogli di lavoro (“Foglio1”). Intervallo (“C4: C6”). Intera riga. Elimina
- End Sub
Modificare i riferimenti al numero di riga (“C4: C6”) per scegliere le righe specifiche che si desidera eliminare. Ad esempio, se si desidera eliminare righe non consecutive (3,7,8), è possibile specificare l’intervallo come (“C3, C7, C8”). Specificare il nome del foglio di lavoro modificando Sheet1.
Infine, fai clic sul pulsante Esegui o premi F5 per eseguire lo script.
Quale dei seguenti metodi ha funzionato per te? Fateci sapere nella sezione commenti qui sotto.