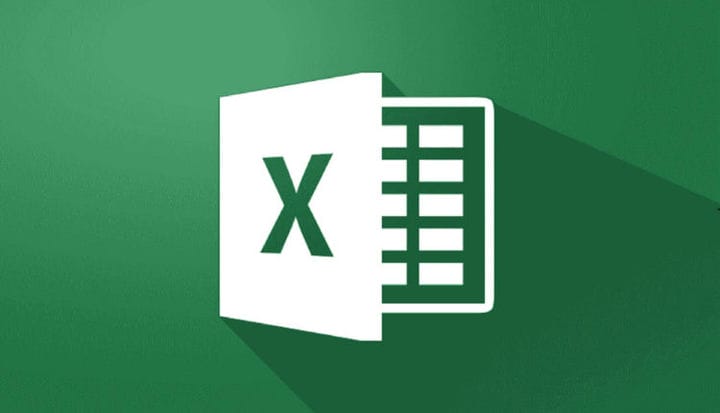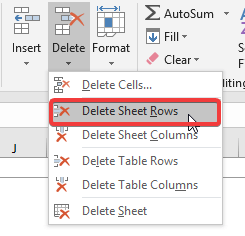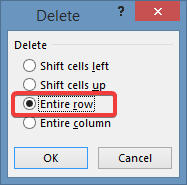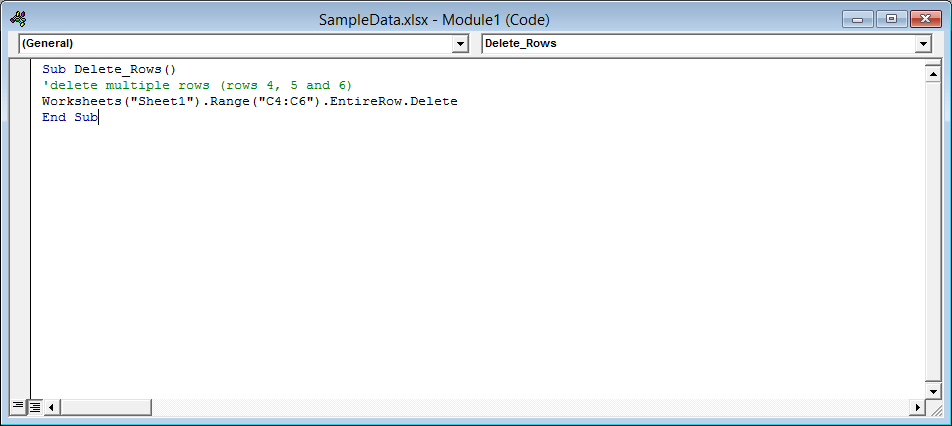Como excluir várias linhas no Microsoft Excel de uma vez
- Existem muitas dicas e truques que podem ser feitos no Microsoft Excel.
- O guia abaixo mostrará como você pode excluir várias linhas de uma vez.
- Para mais artigos sobre este incrível software, confira nosso MS Excel Hub dedicado.
- Para mais tutoriais excelentes, verifique nossa página de Tutoriais do Microsoft Office.
Para corrigir vários problemas do PC, recomendamos DriverFix: Este software manterá seus drivers ativos e funcionando, protegendo-o contra erros comuns de computador e falhas de hardware. Verifique todos os seus drivers agora em 3 etapas fáceis:
- Baixe DriverFix (arquivo de download verificado).
- Clique em Iniciar verificação para encontrar todos os drivers problemáticos.
- Clique em Atualizar drivers para obter novas versões e evitar o mau funcionamento do sistema.
- DriverFix foi baixado por 502.786 leitores este mês.
O Microsoft Excel é um dos programas populares usados por bilhões de pessoas para gerenciar seus dados e contas. Ele é usado por empresas para controlar suas finanças, estoque e muito mais.
O fato de as empresas dependerem do aplicativo para gerenciar seus dados, muitas vezes precisam excluir vários registros de documentos do Excel.
Um dos usuários que teve problemas ao excluir várias linhas relatou em fóruns.
Como posso excluir várias linhas no Excel? Se eu marcar tudo e tentar excluir, apenas uma linha será excluída. Mesmo se eu clicar com o botão direito e selecionar excluir, ainda excluirá uma linha de cada vez. Preciso excluir todas as linhas selecionadas separadamente com Ctrl de uma vez.
Felizmente, existem muitas maneiras que você pode usar para excluir várias linhas de uma planilha do Excel de uma vez.
Como posso excluir várias linhas no Excel?
- Abra a planilha do Excel e selecione todas as linhas que deseja excluir.
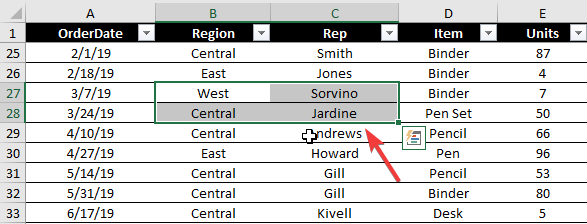
- Clique com o botão direito na seleção e clique em Excluir ou Excluir linhas na lista de opções.
- Como alternativa, clique na guia Página Inicial, navegue até o grupo Células e clique em Excluir.
- Um menu suspenso será aberto na tela.
- Selecione Excluir linhas da folha para excluir a seleção.
![Como excluir várias linhas no Microsoft Excel de uma vez]()
- Selecione Excluir linhas da folha para excluir a seleção.
2 Exclua várias linhas usando uma tecla de atalho
- Selecione as linhas direcionadas de sua planilha do Excel para excluir várias linhas em uma única tentativa.

- Pressione as teclas Ctrl e – para excluir a seleção.
Este método se aplica a várias linhas consecutivas e não consecutivas.
3 Exclua várias linhas por meio da seleção de células
- Em primeiro lugar, selecione todas as células nas linhas correspondentes que deseja excluir.
- Clique com o botão direito em uma das seleções e selecione Excluir.
- Clique em Linha inteira na caixa de diálogo de exclusão e clique no botão OK.
![Como excluir várias linhas no Microsoft Excel de uma vez]()
4 Exclua várias linhas executando uma macro
- Selecione as linhas direcionadas que você deseja excluir.
- Abra o editor VBA pressionando as teclas Alt + F11 no teclado.
- Clique no primeiro projeto no painel esquerdo.
- Navegue até a barra de menu e selecione Inserir >> Módulo.
- Cole o seguinte código na nova janela para selecionar várias células para exclusão:
- Sub Delete_Rows()
- ‘excluir várias linhas (linhas 4, 5 e 6)
- Planilhas (“Folha1”). Intervalo (“C4: C6”). Linha inteira.Delete
- End Sub
Altere as referências do número da linha (“C4: C6”) para escolher as linhas específicas que você deseja excluir. Por exemplo, se você deseja excluir linhas não consecutivas (3,7,8), você pode especificar o intervalo como (“C3, C7, C8”). Especifique o nome da sua planilha alterando a Planilha1.
Finalmente, clique no botão Executar ou pressione F5 para executar o script.
Qual dos métodos a seguir funcionou para você? Deixe-nos saber na seção de comentários abaixo.