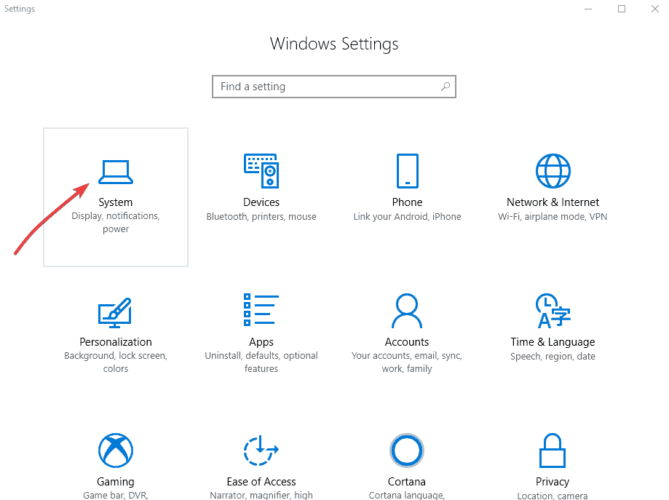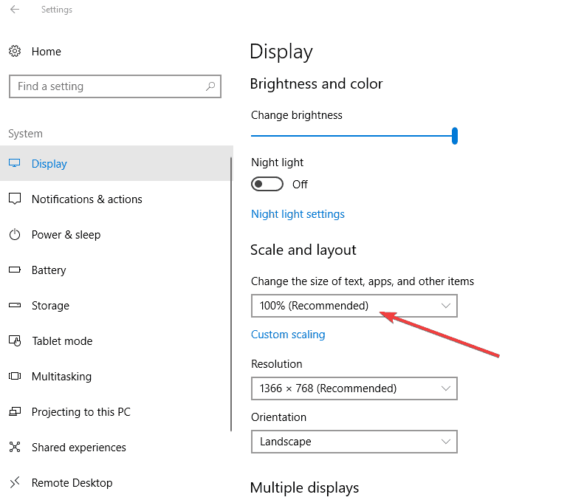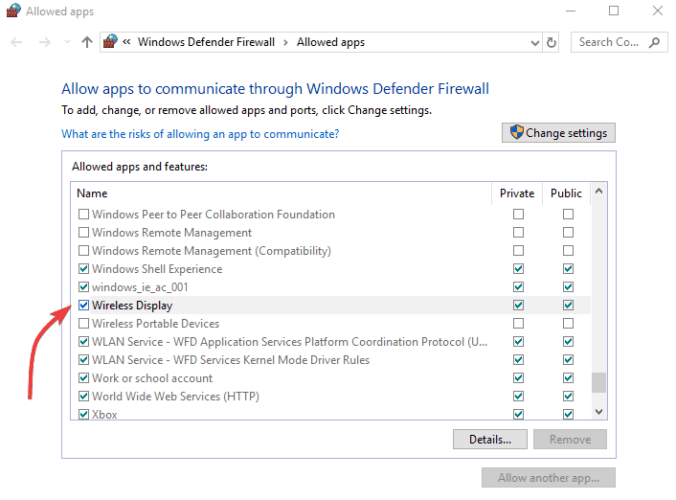¿Cómo conectar Surface Pro a la TV?
Para ayudarle con este proceso, le recomendamos encarecidamente que utilice una herramienta de actualización de controladores de terceros, como DriverFix. Es la forma más segura y rápida de actualizar automáticamente sus controladores, al mismo tiempo que se asegura de descargar el software correcto.
La actualización de controladores puede ser un poco complicada, a veces, ya que implica buscar software compatible.
Sin embargo, una herramienta dedicada como DriverFix incluye una enorme base de datos de software y recomendará lo que es mejor para su dispositivo.
3 Verifique la configuración de entrada de video
Si está intentando conectarse a su televisor y no puede ver la salida de video de su Surface Pro, el problema puede estar en la configuración de entrada de video en el televisor.
Si está utilizando una conexión VGA a su televisor, la pantalla debe estar configurada para reconocer VGA como la señal de entrada de video. Por lo tanto, verifique y cambie la configuración de entrada de video en el manual de instrucciones o en el sitio web del fabricante.
Nota: Las configuraciones de entrada de video comunes incluyen VGA, DVI, HDMI, Entrada de línea, Entrada, AUX y Fuente.
Si esto no funciona, pruebe la siguiente solución.
4 Retire y vuelva a insertar el adaptador de video
Si está utilizando un adaptador de video como el adaptador de video de Surface, el adaptador de USB-C a HDMI o el adaptador de USB-C a VGA, verifique que esté conectado de manera segura a su Surface Pro.
Retírelo y vuelva a insertarlo firmemente para confirmarlo. Evite el uso de un adaptador Y o de doble enlace, ya que esto divide la señal entre dos o más pantallas.
Si está utilizando un adaptador Mini DisplayPort, conéctelo correctamente para que funcione, con el lado plano del conector alineado con el lado plano del Mini DisplayPort.
Si Surface Pro no se conecta al televisor incluso después de volver a insertar el adaptador de video, vaya a la siguiente solución.
5 Verifique los cables de video
Un cable de video de un máximo de 6 pies es lo suficientemente bueno ya que cualquier cosa más larga afecta la calidad del video.
Verifique que todas las conexiones de video sean seguras, desde el puerto USB-C, Mini DisplayPort en su Surface Pro o su estación de acoplamiento, y cualquier adaptador de video que esté usando, así como la conexión en el puerto de video del televisor.
Use el cable que vino con su televisor o verifique que el cable admita video. Se recomienda para dispositivos Surface Pro con puertos USB-C. Si el cable no responde, use uno diferente para conectarse y vea si el cable es el problema.
Si está utilizando un cable de extensión de video o un convertidor de video, retírelo de su configuración y vea si está causando el problema. Si el adaptador de video es de otra empresa, consulte con el fabricante para obtener más ayuda.
6 Extienda / duplique la pantalla a su televisor
En su teclado, presione la tecla de Windows + P, o seleccione el ícono del Centro de actividades en la barra de tareas y seleccione Proyecto, luego elija una de las siguientes opciones:
-
Si desea ver lo mismo en Surface Pro y TV, elija Duplicar;
-
Si desea mover lo que está en la pantalla de Surface Pro a su televisor, elija Extender. Esto también le permite arrastrar y mover elementos entre las pantallas y seleccionar una resolución diferente para su televisor;
-
Si solo desea ver todo en su televisor, seleccione Solo segunda pantalla.
-
- *
7 Cambiar la configuración de resolución de la pantalla del televisor
- Haga clic en Inicio y seleccione Configuración.
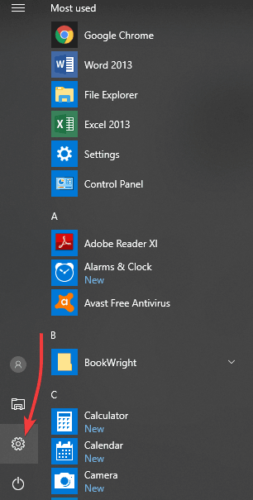
- Seleccionar sistema
![¿Cómo conectar Surface Pro a la TV?]()
- Seleccione Pantalla.
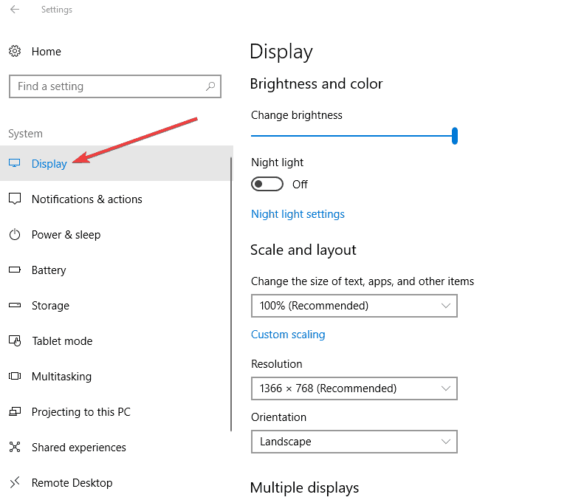
- En Escala y diseño, verifique la configuración en Cambiar el tamaño del texto, las aplicaciones y otros elementos. Utilice el porcentaje recomendado.
![¿Cómo conectar Surface Pro a la TV?]()
- Si eso no resuelve su problema, en Resolución, seleccione un nuevo valor. Es recomendable ceñirse al valor recomendado.
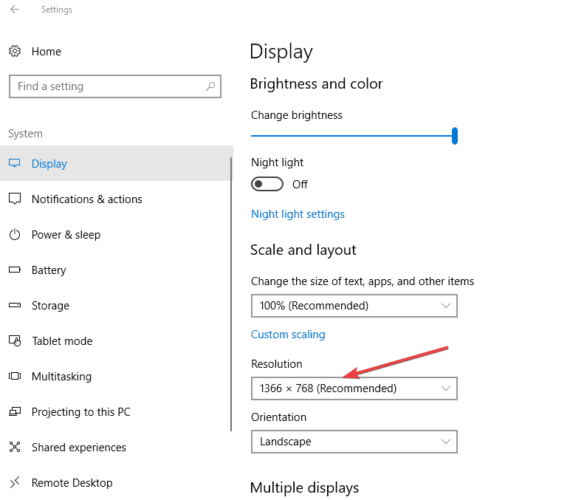
Cuando conecta Surface Pro a su televisor, Surface siempre intenta establecer la mejor resolución según el conector y la resolución de su televisor. Sin embargo, ajustar la configuración manualmente podría hacer algunos milagros.
Si la resolución fue buena y cambió recientemente, debe actualizar su controlador de gráficos.
Para hacer esto, ejecute la actualización de Windows y obtenga el controlador más reciente o use DriverFix, como se sugiere en la segunda solución anterior. Si solo cambió el tamaño del texto y otras cosas en su escritorio, presione CTRL + 0 para regresar el nivel de zoom al 100 por ciento.
8 Pruebe el adaptador de TV
Si desea verificar si su adaptador de video está funcionando, conecte su Surface Pro a un televisor diferente.
Si no puede hacer que la pantalla de Surface Pro se muestre en una pantalla diferente, es posible que deba reemplazar el adaptador.
9 Solucionar problemas de conexión de pantalla inalámbrica
Surface Pro puede conectarse de forma inalámbrica a pantallas compatibles a través de Miracast, oa una pantalla compatible con HDMI a través de un adaptador de pantalla inalámbrica de Microsoft.
Si está utilizando uno de estos y tiene problemas para conectar de forma inalámbrica su Surface Pro a la pantalla del televisor, pruebe las siguientes soluciones.
- Asegúrese de que la pantalla sea compatible con Miracast. Puede consultar el sitio web del fabricante de su televisor para ver si es compatible.
- Reinicia Surface y TV para resolver el problema.
- Instale las últimas actualizaciones para Windows y su Surface.
- Apague Bluetooth en su Surface, ya que esto puede interferir con Miracast.
- Mantenga su Surface a 7 metros del televisor para obtener el mejor rendimiento.
- Antes de vincular Surface con el adaptador, conecta Surface a una red inalámbrica.
Nota: el adaptador solo se puede conectar a un televisor a la vez
10 Actualice el firmware del adaptador y reinicie el adaptador
Si Surface Pro no se conecta al televisor, es posible que el firmware del adaptador no esté actualizado. Compruebe la configuración y las actualizaciones de firmware del adaptador, o instale la aplicación Adaptador de pantalla inalámbrica de Microsoft y busque actualizaciones.
Reinicie el adaptador desconectándolo de su televisor, luego reinicie Surface Pro y vuelva a conectar el adaptador.
11 Reinicie el adaptador
Esto ayuda especialmente si olvidó su contraseña. Para restablecer el adaptador, haga esto:
-
En el adaptador junto a la conexión por cable, presione y mantenga presionado el botón de reinicio durante 10 segundos. La luz LED del adaptador parpadeará.
-
Cuando aparezca el mensaje Listo para conectarse en la segunda pantalla, deslice el dedo desde el borde derecho de la pantalla de Surface o seleccione Centro de actividades en la barra de tareas.
-
Seleccione Conectar y, en la lista de pantallas, seleccione el nombre del Adaptador de pantalla inalámbrico de Microsoft.
-
- *
12 Permita que el adaptador se comunique a través del firewall
- En el cuadro de búsqueda de la barra de tareas, ingrese permitir firewall.
- En los resultados de la búsqueda, seleccione Permitir una aplicación a través del Firewall de Windows.
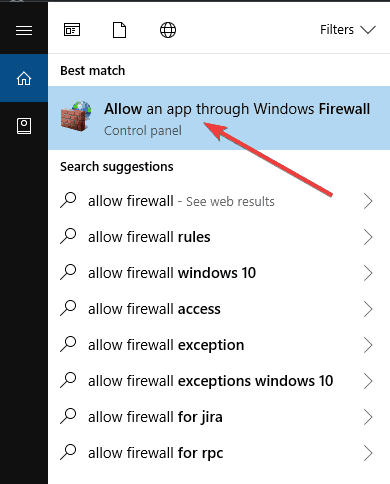
- En Nombre, busque Pantalla inalámbrica y asegúrese de que esté seleccionado Privado y Público.
![¿Cómo conectar Surface Pro a la TV?]()
- Seleccione Aceptar. Si no puede seleccionar nada en el cuadro Aplicaciones y funciones permitidas, no ha iniciado sesión como administrador.
- Seleccione Cambiar configuración, ingrese su contraseña de administrador y seleccione Sí. Tu contraseña de administrador debe ser la misma que usaste para configurar Surface.
- Luego, asegúrese de que Privado y Público estén seleccionados y seleccione Aceptar.
13 Reinstale el controlador de gráficos
- Haga clic con el botón derecho en Inicio y seleccione Administrador de dispositivos.
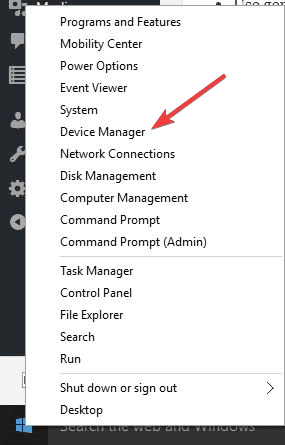
- Seleccione la flecha a la izquierda de Adaptadores de pantalla y presione y haga clic en el controlador de gráficos Intel HD.
- Seleccione Desinstalar.
- Vaya a Inicio y seleccione Encendido / Reinicio.
- Después de que Surface se reinicie, vaya a Inicio y seleccione Configuración
- Seleccione Dispositivos / Bluetooth y otros dispositivos.
- Seleccione Agregar Bluetooth u otros dispositivos.
- Haz clic en Pantalla inalámbrica o base para volver a conectar tu Surface y el Adaptador de pantalla inalámbrico de Microsoft.
En conclusión, estas fueron nuestras soluciones. ¿Alguno de ellos ayudó? Comparta con nosotros en la sección de comentarios a continuación.
Nota del editor: esta publicación se publicó originalmente en abril de 2018 y se renovó y actualizó por completo en septiembre de 2020 para brindar frescura, precisión y exhaustividad.